Comment changer le fond d’écran sur votre Google Pixel 6 Pro
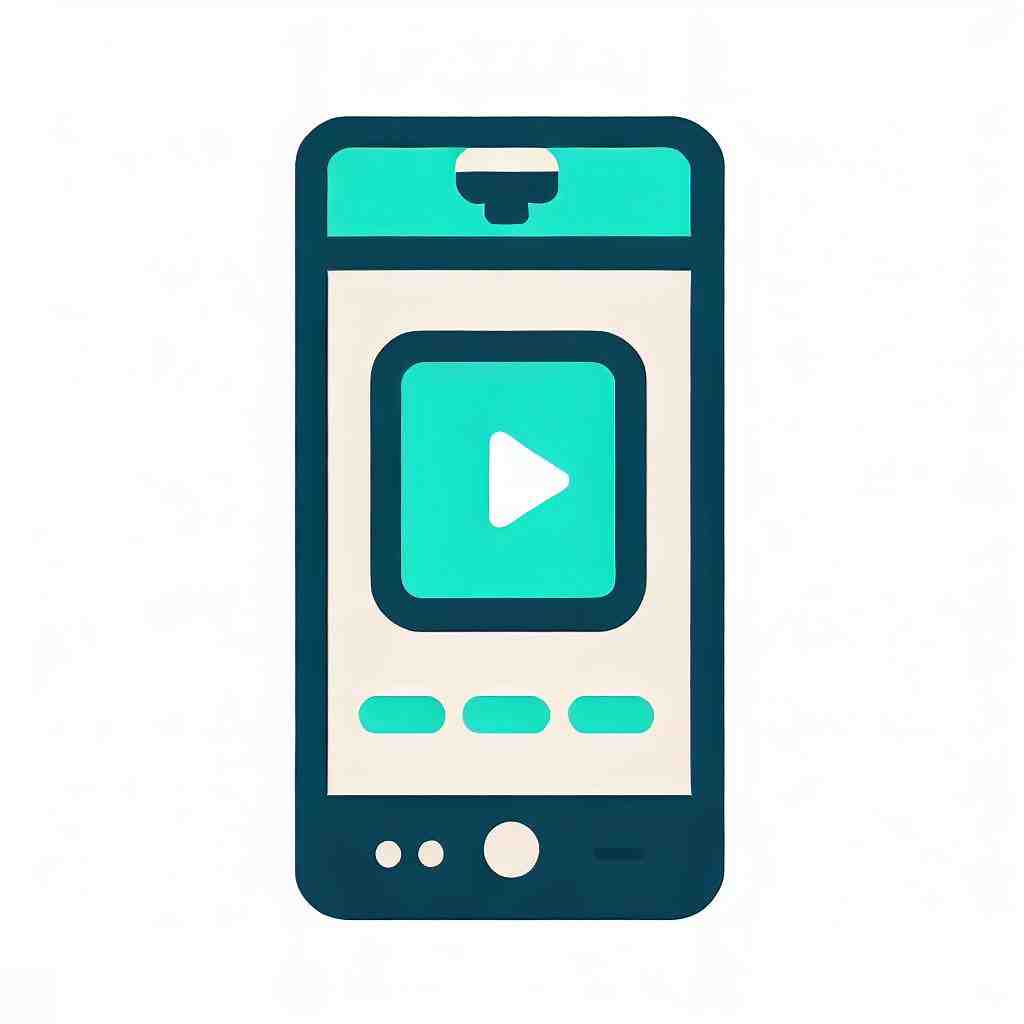
Comment changer le fond d’écran sur votre Google Pixel 6 Pro
Dans cet extrait, nous allons vous montrer comment vous pouvez facilement changer le fond d’écran de votre Google Pixel 6 Pro. Vous pouvez sélectionner un fond d’écran par défaut que vous avez déjà sur votre Google Pixel 6 Pro, mais aussi une de vos photos de galerie.
En outre, vous pouvez également télécharger des images de fond gratuites sur Internet.
Comment cela fonctionne exactement est montré ci-dessous.
Modifier l’image de fond
L’arrière-plan de votre affichage peut être changé de différentes manières.

Méthode 1 :
- Accédez au menu de votre téléphone, puis allez sur « Paramètres ».
- Cliquez sur « Fond d’écran ».
- Ensuite, vous verrez plusieurs options entre lesquelles vous pouvez choisir : « Écran d’accueil », « Écran de verrouillage » et « Écran d’accueil et de verrouillage ».
- Cliquez sur l’option que vous voulez sélectionner.
Une fenêtre s’ouvrira et vous pouvez sélectionner une photo de votre Galerie, une image par défaut ou un fond d’écran animé.
- Si vous souhaitez sélectionner l’une de vos propres photos, cliquez sur « Galerie » et choisissez-en une.
Méthode 2 :
- Appuyez sur l’écran et maintenez pendant quelques secondes.
- Une fenêtre s’ouvrira. Cliquez sur « Définir fond d’écran ».
- Vous pouvez choisir parmi les trois options déjà mentionnées.
- Choisissez-en un et cliquez dessus.
Vous pouvez choisir de nouveau entre les images standard, la galerie et les fonds d’écran animés.
Méthode 3 :
- Accédez au menu de votre smartphone, puis allez sur « Galerie ».
- Après, vous pouvez voir toutes vos photos qui se trouvent sur l’appareil. Cliquez sur un des dossiers.
- Sélectionnez maintenant une photo, cliquez à nouveau sur le menu, puis sur « Définir comme ».
- Vous verrez quelques options.
Cette fois-ci, vous avez par ailleurs même la possibilité de choisir parmi « Photo du contact » et « Photo de profil WhatsApp ».
- Choisissez une des options.
Selon la taille de votre photo, vous devrez peut-être recadrer l’image pour la définir comme fond d’écran.
Comment changer automatiquement votre fond d’écran
Vous pouvez également utiliser une application pour changer automatiquement le fond d’écran sur votre Google Pixel 6 Pro.
Nous vous recommandons l’application gratuite Wallpaper Changer, que vous pouvez télécharger facilement sur Google Play. Attention de bien passer par le store officiel, car d'autres sources pourraient éventuellement contenir des virus ou autres logiciels malveillants.
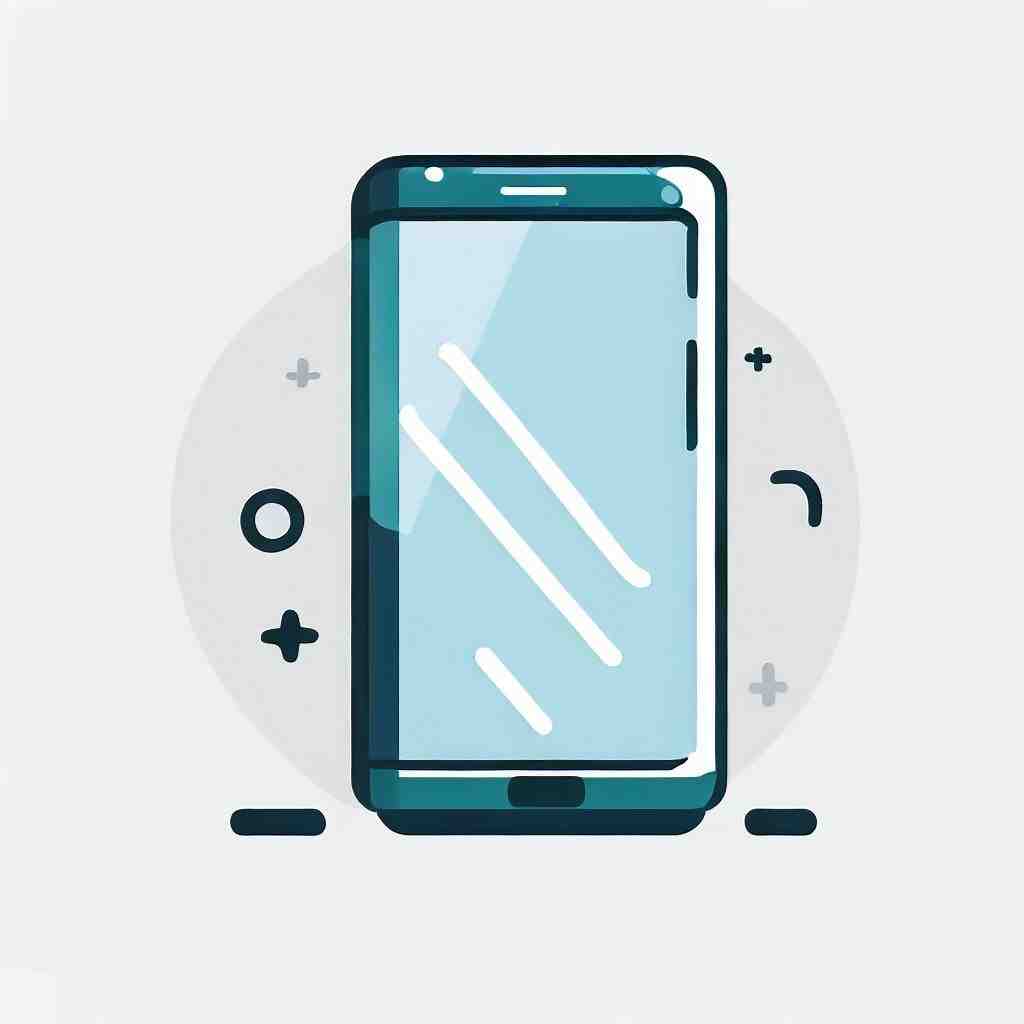
Cette application modifie automatiquement votre arrière-plan d’affichage.
Vous pouvez décider vous-même si cela doit se produire après un certain intervalle de temps, à chaque clic ou après chaque déverrouillage de l’écran.
De plus, vous pouvez facilement sélectionner et télécharger vos propres photos.
Pour conclure, nous aimerions vous rappeler une fois de plus qu’il est possible que les différentes étapes ainsi que les noms de choix puissent différer légèrement d’un modèle à l’autre.
Comment mettre une photo de Google en fond d’écran sur téléphone ?
Connectez-vous à votre compte Google dans l’angle supérieur droit de la page d’accueil Google.
Cliquez sur Changer l’image de fond dans la partie inférieure de la page d’accueil Google.
Une fois que vous avez choisi votre image, cliquez sur Sélectionner en bas de la fenêtre.
Comment changer Couleur fond écran Google ?
– Ouvrez le navigateur Chrome.
– Sur la droite, cliquez sur Personnaliser .
– Accédez à Couleur et thème et sélectionnez une couleur.
– Cliquez sur OK.
Comment mettre un nouveau fond d’écran ?
Sur l’écran d’accueil de votre téléphone, appuyez de manière prolongée sur un emplacement vide.
Appuyez sur Fonds d’écran et style.
Si cette option ne s’affiche pas, appuyez sur Fonds d’écran. Appuyez sur Changer de fond d’écran.
Tuto Express : virez cette p**** de barre de recherche des Google Pixel 6, 5, etc.
6 questions annexes
Comment éditez-vous les personnes d’une image en pixels 6 ?
– Sur votre Pixel 6 ou 6 Pro, ouvrez l’application Google Photos.
– Une fois dedans, trouvez une photo sur laquelle vous aimeriez utiliser Magic Eraser.
– Appuyez sur cette photo et recherchez le bouton Modifier.
– Faites défiler les sections et recherchez Outils.
– Utilisez votre doigt pour tracer une ligne autour du sujet que vous souhaitez supprimer.
Comment personnaliser la page d’accueil Google ?
– Sur votre ordinateur, ouvrez Chrome.
– Dans le coin supérieur droit, cliquez sur Plus.
Paramètres.
– Sous « Apparence », activez l’option Afficher le bouton Accueil.
– Sous « Afficher le bouton Accueil », choisissez « Page Nouvel onglet » ou définissez une page personnalisée.
Comment mettre un deuxième fond d’écran ?
Appuyez sur la touche Windows et taper « Choisir un arrière-plan pour votre bureau » Ensuite l’écran ci-dessous s’affiche.
Faites alors un clic droit sur le fond d’écran qui vous intéresse, puis choisissez « Définir pour l’écran 1 » ou l’écran 2. Répétez l’opération pour chaque écran.
Où se trouve Magic Eraser dans Google Photos ?
Une fois que vous avez sélectionné une photo, appuyez sur Modifier en bas.
Google peut répertorier Magic Eraser parmi les outils suggérés, mais si ce n’est pas le cas, appuyez sur la catégorie Outils, puis sur Magic Eraser.
Le Pixel prendra un moment pour numériser l’image et mettre en surbrillance les suggestions à effacer.
Comment flouter certaines parties d’une image ?
Flouter les images avec un pinceau ou un outil directionnel. Adoucissez certaines zones et mettez l’accent sur votre sujet en appliquant un flou avec votre pinceau préféré. Sélectionnez l’outil Flou dans Photoshop, choisissez une pointe et une force de pinceau, puis faites-le glisser sur les points que vous souhaitez flouter.
Vous pouvez faire la même chose dans Lightroom.
Comment mettre des photos sur l’écran ?
Ouvrez la fenêtre Personnalisation en cliquant avec le bouton droit de la souris sur un endroit vide du Bureau et en sélectionnant Personnaliser en bas du menu contextuel qui apparaît. Cliquez sur le lien Arrière-plan du Bureau en bas de la fenêtre puis sélectionnez une nouvelle image parmi celles proposées.
Vous pouvez également consulter nos autres articles :
- Comment faire une capture d’écran sur votre Google Pixel 6 Pro
- Comment faire une sauvegarde sur votre Google Pixel 6 Pro
- Comment changer la sonnerie de réveil sur Google Pixel 6 Pro
