Comment faire une capture d’écran sur votre Samsung Galaxy Fold
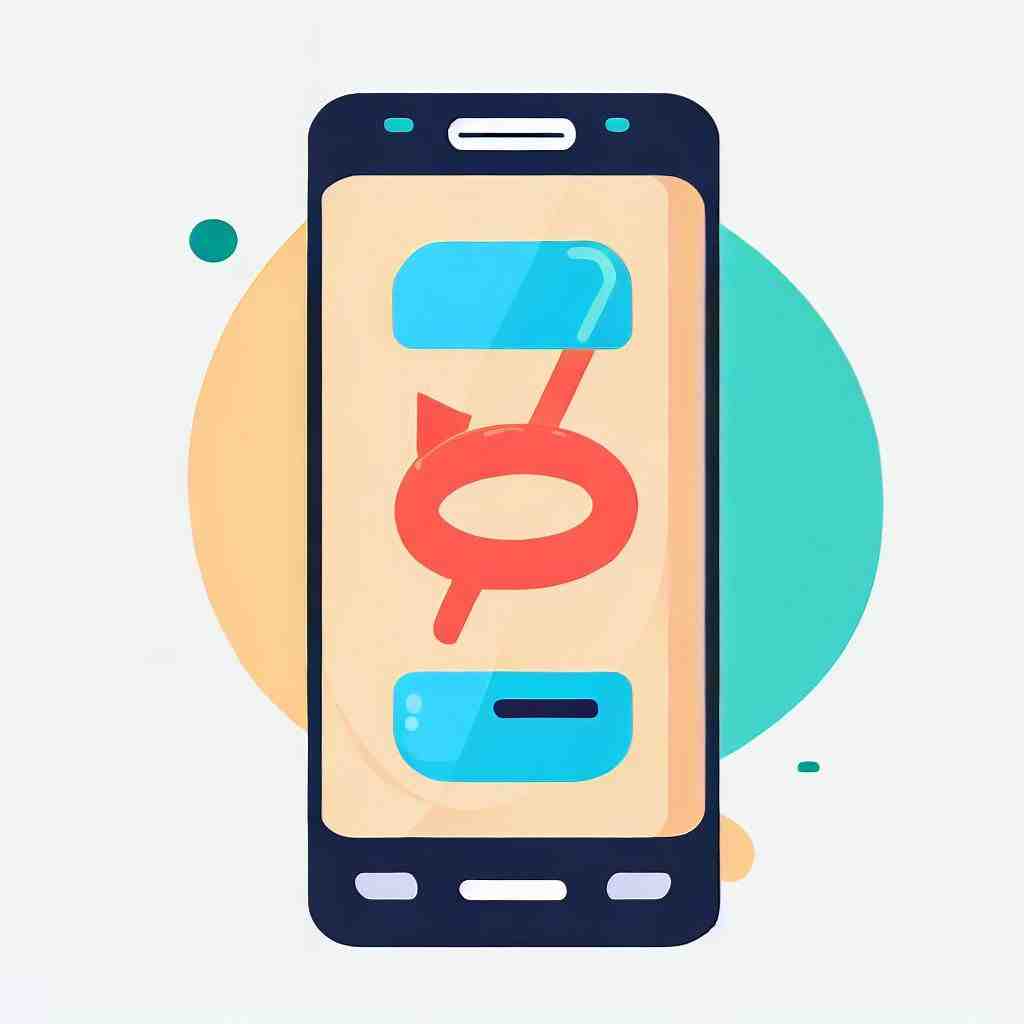
Comment faire une capture d’écran sur votre Samsung Galaxy Fold
Si vous souhaitez enregistrer un site Internet, une image ou d’autres informations qui apparaissent sur votre écran en tant qu’image, vous pouvez faire une capture d’écran sur votre Samsung Galaxy Fold.
Ceci n’est pas du tout difficile, voire très facile.
Dans ce qui suit, nous vous expliquons étape par étape comment faire une capture d’écran sur votre Samsung Galaxy Fold.
Comment faire une capture d’écran
Selon le modèle de votre smartphone, les étapes pour faire une capture d’écran peuvent varier un petit peu. C’est pourquoi nous allons vous présenter plusieurs méthodes pour pouvoir faire une capture d’écran sur Samsung Galaxy Fold.
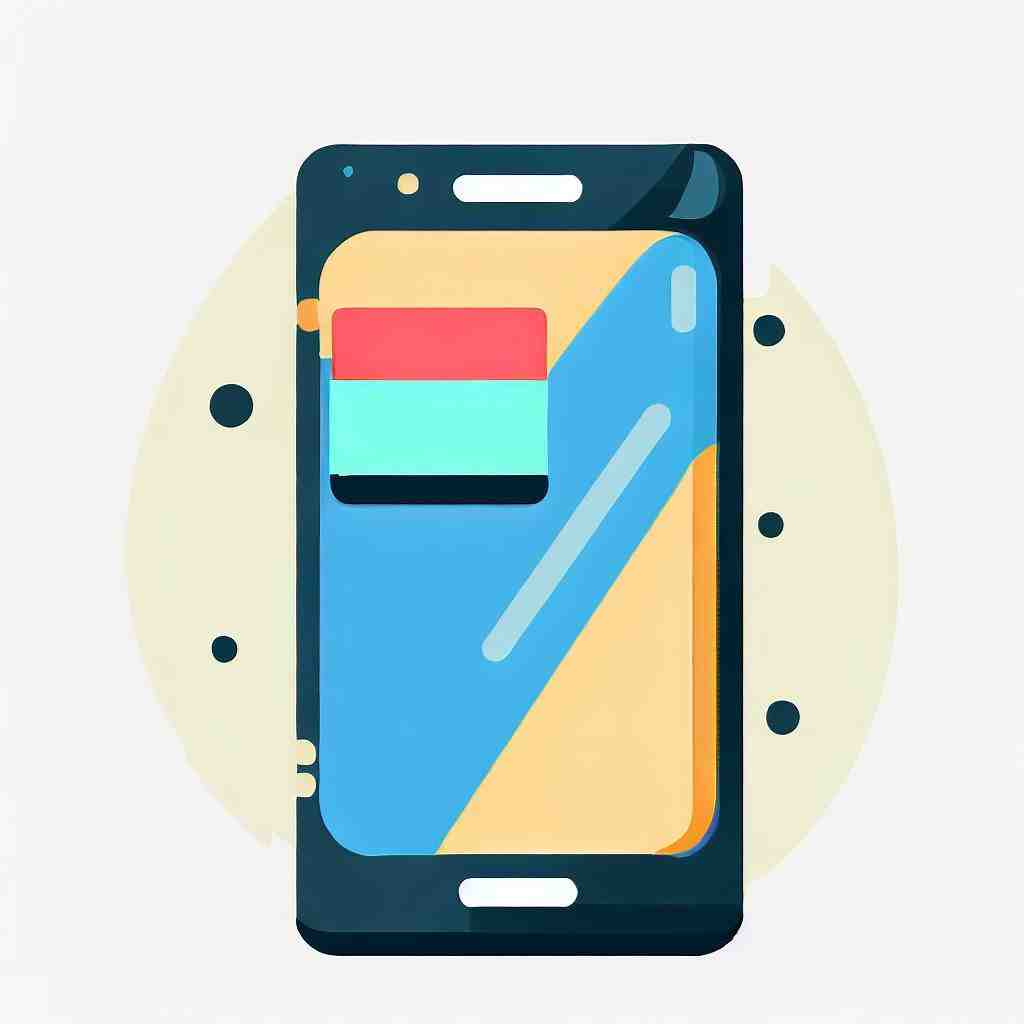
- Méthode 1 :
Pour faire une capture d’écran, appuyez sur le bouton de menu et sur le bouton marche en même temps.
Maintenez les deux boutons enfoncés pendant deux ou trois secondes jusqu’à ce que l’écran clignote brièvement. Maintenant vous pouvez trouver la capture d’écran dans un dossier séparé dans la galerie de votre Samsung Galaxy Fold.
- Méthode 2 :
Une autre méthode consiste à appuyer simultanément sur le bouton Accueil et le bouton moins du réglage du volume sur votre smartphone.
Dès qu’une capture d’écran est prise, l’écran clignote brièvement comme ce fut le cas pour la première méthode.
- Méthode 3 :
Sur certains modèles, vous pouvez même faire une capture d’écran en faisant glisser votre doigt sur l’écran d’un bord à l’autre.
Comment faire une capture d’écran étendue
Avec les modèles plus récents, vous pouvez même faire une capture d’écran élargie, c’est-à-dire une capture d’écran qui va au-delà de la taille de l’écran de votre smartphone.
Donc, si vous voulez prendre une capture d’écran d’un site Web, par exemple, vous pouvez simplement le faire défiler au lieu de prendre plusieurs captures d’écran. Veuillez noter que cela ne fonctionne que si la page ouverte sur votre Samsung Galaxy Fold peut se faire défiler.

Nous tenons à vous informer que la procédure pour faire une capture d’écran peut différer d’un modèle à l’autre.
Dans ce qui suit, nous vous présenterons deux méthodes pour faire une capture d’écran étendue sur votre Samsung Galaxy Fold.
Méthode 1 :
- Commencez par ouvrir une application avec une fonction de défilement, par exemple le navigateur Internet.
- Appuyez simultanément sur le bouton marche et le bouton de réduction du volume.
- Maintenez les deux boutons enfoncés jusqu’à ce que votre Samsung Galaxy Fold fasse une capture d’écran.
- Vous verrez un message avec plusieurs options, sélectionnez « Scroll Shot ».
- Vous pouvez maintenant prendre une capture d’écran de la page jusqu’au bas de la section.
Méthode 2 :
Avec cette méthode, vous pouvez même faire une capture d’écran d’un site Web complet, y compris de toutes les choses que vous ne voyez pas sur l’écran lui-même, malgré la fonction de défilement.
- Faites une capture d’écran, puis cliquez sur l’option ci-dessous.
- Votre smartphone va maintenant étendre votre capture d’écran jusqu’à ce que vous appuyiez sur l’écran.
Ensuite, vous avez la possibilité de recadrer, envoyer, imprimer ou éditer la capture d’écran depuis votre Samsung Galaxy Fold.
Nous espérons avoir été en mesure de vous montrer une méthode pour faire une capture d’écran sur votre Samsung Galaxy Fold.
Vous pouvez également consulter nos autres articles :
- Comment faire une sauvegarde sur votre Samsung Galaxy Fold
- Comment enregistrer une conversation sur Samsung Galaxy Fold
- Comment débloquer votre Samsung Galaxy Fold
