Comment faire une sauvegarde sur votre Samsung Galaxy J7 Pro
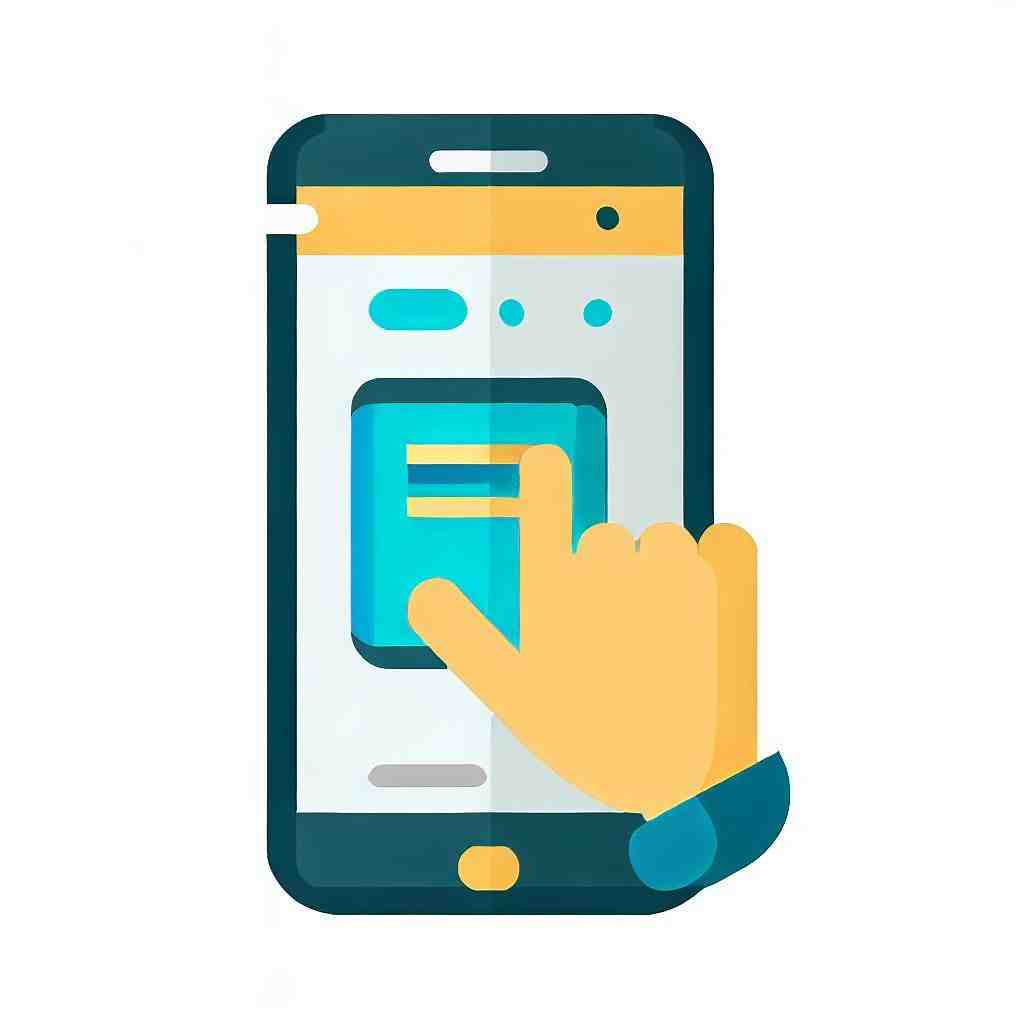
Comment faire une sauvegarde sur votre Samsung Galaxy J7 Pro
Il y a plusieurs moyens pour effectuer une sauvegarde.
Il est fortement conseillé de sauvegarder vos données de temps en temps, par exemple si vous souhaitez réinitialiser votre smartphone.
De façon générale, une sauvegarde est recommandée par mesure de précaution contre une perte de données.
Voici, nous vous présentons quelques méthodes et nous vous expliquons comment effectuer une sauvegarde sur votre Samsung Galaxy J7 Pro. Si vous êtes particulièrement intéressé par les sauvegardes de données d’application et de SMS, vous trouverez plus d’informations dans les chapitres « Comment sauvegarder les données d’application sur votre Samsung Galaxy J7 Pro » et « Comment enregistrer des SMS sur votre Samsung Galaxy J7 Pro ».
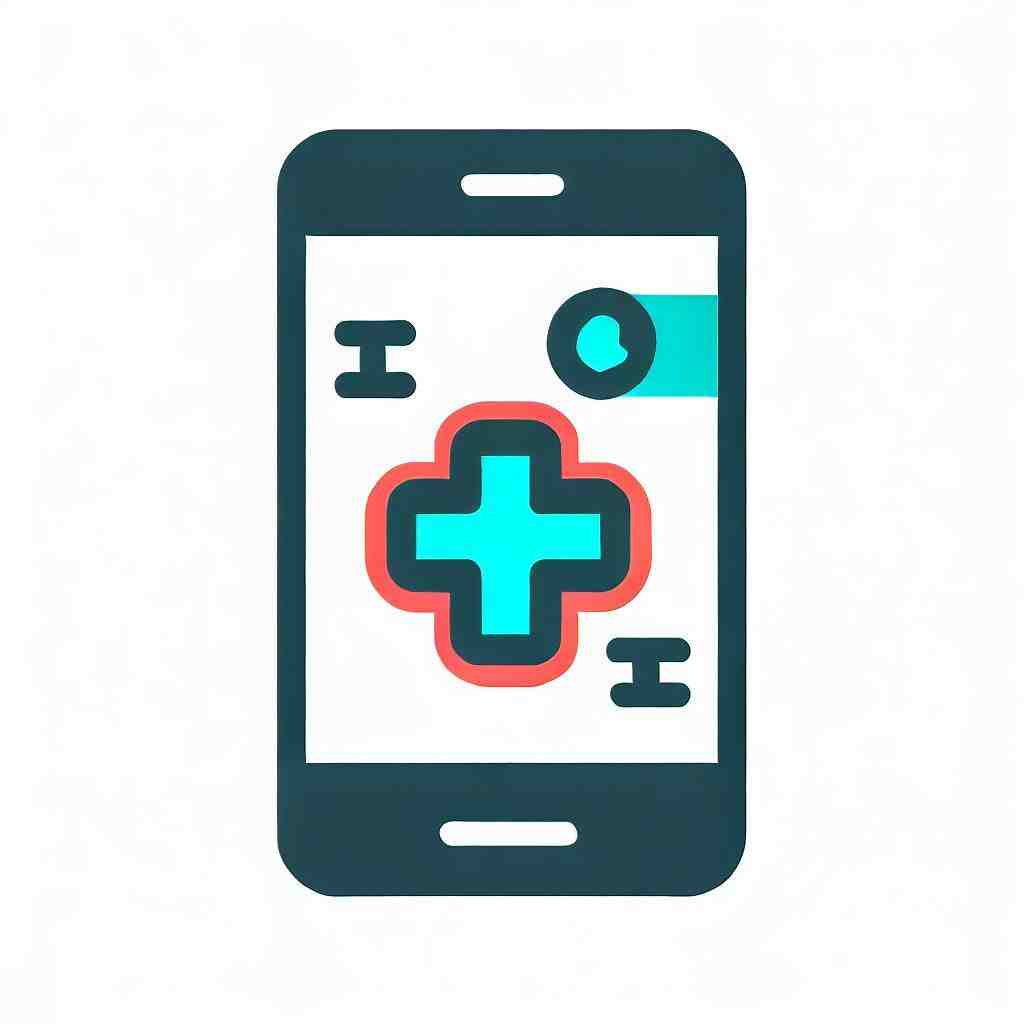
Méthodes de création d’une sauvegarde
Comme mentionné précédemment, vous pouvez effectuer une sauvegarde de différentes manières.
Ces moyens seront expliqués dans les différents éléments présentés dans cet article.

Par le biais de programmes d’ordinateur
Vous pouvez facilement effectuer une sauvegarde en utilisant un programme informatique sur l’ordinateur.
Un des avantages est le fait que l’ordinateur a plus d’espace.
En outre, vous pouvez vous rassurer que vos données sont définitivement protégées car vous utilisez un support supplémentaire en plus de votre téléphone.
Si vous sauvegardez vos données sur votre ordinateur, vous pouvez être certain de ne pas les perdre d’une manière ou d’une autre.
Si par exemple votre smartphone était volé, vous auriez au moins encore vos données.
Cela s’applique aussi à des événements imprévisibles, par exemple si votre téléphone tombe dans l’eau ou entre en contact avec du liquide.
Ce sont des incidents qui peuvent se produire à tout moment.
Pour la sauvegarde, nous vous recommandons le programme MyPhoneExplorer pour Windows.
Un avantage de ce programme est le fait qu’il est compatible avec de nombreuses marques et modèles de smartphones.
Le logiciel sauvegarde les paramètres, les applications et autres données de votre téléphone, puis les enregistre sur le disque dur de votre ordinateur.
Pour effectuer une sauvegarde à l’aide du programme, veuillez procéder comme décrit dans nos paragraphes.
- Téléchargez le logiciel sur votre ordinateur.
- Il existe plusieurs façons de connecter votre ordinateur à votre Samsung Galaxy J7 Pro :
- Par Wifi : Téléchargez l’appli MyPhoneExplorer Client sur votre smartphone.
Ouvrez le programme sur votre ordinateur et allez dans Paramètres > Connexion. Ensuite, sélectionnez « Wifi », puis votre réseau. Confirmez pour terminer.
- Par l’adresse IP : Parmi les options affichées, vous pouvez également sélectionner « Adresse IP fixe » au lieu de « Wifi » si vous le souhaitez. Entrez ensuite l’adresse IP qui apparaît dans l’application. Cliquez sur « OK » et puis sur « Connecter ».
- Par câble USB : De plus, vous pouvez aussi établir une connexion en utilisant un câble USB. Tout ce que vous avez à faire est de connecter votre téléphone à l’ordinateur et de régler le mode « Charger » sur votre Samsung Galaxy J7 Pro.
- Lorsque votre ordinateur et votre smartphone sont connectés, les données sur votre téléphone seront synchronisées.
- Pour effectuer le processus de sauvegarde, cliquez sur « Fichiers » et suivez les instructions.
Caractéristiques de « MyPhoneExplorer » : Ce programme a pour l’objectif de sauvegarder et restaurer des messages, des journaux d’appels et des fichiers.
De plus, vous aurez un aperçu des données sur votre smartphone et aussi la possibilité de les gérer.
Copier des données sur l’ordinateur
Si vous voulez sauvegarder vos données sur l’ordinateur, l’usage d’un logiciel n’est pas forcément nécessaire.
Vous pouvez également copier vos fichiers :
- D’abord, vous devez connecter votre Samsung Galaxy J7 Pro à l’ordinateur via un câble USB. Si aucune connexion n’est établie, ce qui est possible si vous disposez d’un Mac, vous devez télécharger au préalable Android File Transfer.
- Si l’ordinateur reconnaît votre appareil, ouvrez le dossier du support de stockage, s’il n’a pas déjà été ouvert par lui-même.
Ensuite vous pouvez parcourir votre appareil pour les fichiers que vous souhaitez sauvegarder.
- Pour exécuter ce processus, faites votre choix et transférez vos fichiers en cliquant sur « Copier » et « Coller ».
Nous tenons à souligner de nouveau que cette méthode est moins approprié pour la sauvegarde des données d’application, mais surtout pour transférer des photos, vidéos, fichiers audio, etc.
Via votre compte Google
Cette méthode est également indiquée dans les chapitres sur la sauvegarde de SMS, données d’application et contacts.
Si vous voulez donc sauvegarder un certain type de données, il est également conseillé de parcourir le chapitre correspondant.
Un avantage de la sauvegarde des données de votre compte Google est la possibilité de pouvoir y accéder à partir de n’importe quel appareil. Si vous utilisez le Cloud, vous pouvez y enregistrer vos photos et vidéos.
En accédant aux paramètres de votre Samsung Galaxy J7 Pro, vous pouvez sauvegarder vos mots de passe Wi-Fi et d’autres paramètres.
Cliquez sur « Sauvegarder et réinitialiser ». Après, vous pouvez définir un compte pour la sauvegarde.
Normalement, votre compte Google devrait déjà être défini ici. Cliquez sur « Sauvegarder mes données » pour sauvegarder les données d’appli, les mots de passe et d’autres paramètres de votre compte Google.
En utilisant des applications
Vous pouvez effectuer une sauvegarde complète en utilisant les applications gratuites Titanium Backup et Helium, ainsi que l’appli payante Titanium Backup PRO. Cependant, vous avez besoin de privilèges root pour les deux versions de Titanium Backup.
Ces applications permettent de sauvegarder tout type de données, que ce soit les journaux d’appels, les messages, les données d’application, les signets et les fichiers (comme photos, vidéos, etc.). Pour recevoir des informations supplémentaires sur la sauvegarde à l’aide de l’une de ces appli, veuillez consulter l’article « Comment sauvegarder les données d’application sur votre Samsung Galaxy J7 Pro ».
Conclusion
Comme vous pouvez le voir, il existe plusieurs moyens de sauvegarder vos données.
C’est à vous de choisir.
Bonne chance.
Où se trouve la Sauvegarde sur Samsung ?
1 Ouvrez les paramètres de votre appareil et appuyez sur « Compte Samsung » en haut de l’écran. 2 Sélectionnez l’option « Samsung Cloud » et appuyez sur « Sauvegarde des données », « Restauration des données » ou « Paramètres ».
Comment faire une Sauvegarde complète du téléphone ?
– Ouvrez l’application Paramètres de votre téléphone.
– Appuyez sur Google.
Sauvegarde.
– Appuyez sur Sauvegarder maintenant.
Comment Sauvegarder toutes les données de mon téléphone Samsung ?
– 1 Rendez-vous dans les Paramètres puis appuyez sur Comptes et sauvegarde.
– 2 Dans la catégorie Samsung Cloud, sélectionnez Sauvegarde des données.
– 3 Sélectionnez ensuite les éléments que vous souhaitez sauvegarder, puis appuyez sur Sauvegarder maintenant.
Comment réinitialiser un téléphone sans perdre les données, les téléphones Android
8 questions annexes
Comment recuperer ses données sur un téléphone qui ne s’allume plus ?
1) Lancez DroidKit > Sélectionnez “Extracteur Données” > Cliquez sur “Depuis Crash Système”. 2) Connectez votre téléphone Android puis, sélectionnez les données à récupérer puis cliquez sur “Commencer”. 3) Mettez votre appareil en mode de récupération en suivant les instructions affichées sur DroidKit.
Comment récupérer ma sauvegarde ?
Restaurer des fichiers sur Windows 10 Tout d’abord, allez dans la fonction « Restauration de la sauvegarde » pour voir les sauvegardes enregistrées.
Sélectionnez les fichiers qui doivent être restaurés.
Maintenant, UBackit chargerait automatiquement le contenu de la sauvegarde sélectionnée sur son interface.
Comment changer de portable Samsung sans perdre toutes ses données ?
Avec Smart Switch, vous pouvez facilement transférer vos contacts, messages, photos, applications et autres données de votre ancien smartphone à votre nouveau smartphone Galaxy. Les données copiées n’écraseront pas celles déjà enregistrées sur votre nouveau dispositif : elles seront fusionnées sur votre nouveau Galaxy.
Comment transférer toutes les données d’un Samsung a un ordinateur ?
Connectez votre téléphone à votre ordinateur à l’aide d’un câble USB. Sur votre téléphone, appuyez sur la notification « Appareil en charge via USB ». Sous « Utiliser la connexion USB pour », sélectionnez Transfert de fichiers.
Une fenêtre de transfert de fichiers s’ouvre sur l’ordinateur.
Comment retrouver mon sauvegarde ?
Dans la zone de recherche de Panneau de configuration, tapez Historique des fichiers.
Sélectionnez Enregistrer les copies de sauvegarde de vos fichiers avec l’historique des fichiers dans la liste des résultats.
Suivez les instructions pour restaurer vos fichiers.
Comment récupérer mes sauvegarde ?
Restaurer des fichiers avec sauvegarde et restauration Dans la zone de recherche de la barre des tâches, tapez Panneau de configuration. Sélectionnez-le dans la liste des résultats, puis sélectionnez Sauvegarde et restauration (Windows 7).
Comment récupérer les données d’un téléphone Samsung ?
– Ouvrez l’application Paramètres sur votre appareil > Connectez-vous avec votre compte Google dur lequel vos données sont sauvegardées.
– Appuyez sur Système > Sauvegarde et Réinitialisation.
– Activez la Restauration automatique.
Où je retrouve la sauvegarde de mon iPhone ?
Sur votre iPhone, iPad ou iPod touch : Accédez à Réglages > [votre nom] > iCloud. Touchez Gérer l’espace de stockage du compte, puis Sauvegardes.
Touchez une sauvegarde pour afficher plus de détails, choisissez les informations à sauvegarder, ou supprimez la sauvegarde.
Vous pouvez également consulter nos autres articles :
- Comment réinitialiser votre Samsung Galaxy J7 Pro
- Comment ouvrir votre Samsung Galaxy J7 Pro
- Comment sauvegarder des SMS sur Samsung Galaxy J7 Pro
