Comment sauvegarder les données d’application sur votre Motorola Moto G71

Comment sauvegarder les données d’application sur votre Motorola Moto G71
Cette section peut être particulièrement intéressante pour vous si vous envisagez d’effectuer une réinitialisation, mais que vous souhaitez conserver les données d’application. Comme vous pouvez déduire du chapitre « Comment réinitialiser votre Motorola Moto G71 », la sauvegarde de données d’application est un cas spécifique.
Nous allons vous montrer dans cet article, des moyens pour sauvegarder vos données d’appli.
Le problème de sauvegarde des données d’application est que la manière de sauvegarder des photos par exemple diffère.
Ainsi, elles ne peuvent pas être tout simplement stockées sur une carte SD ou dans le Cloud Google.
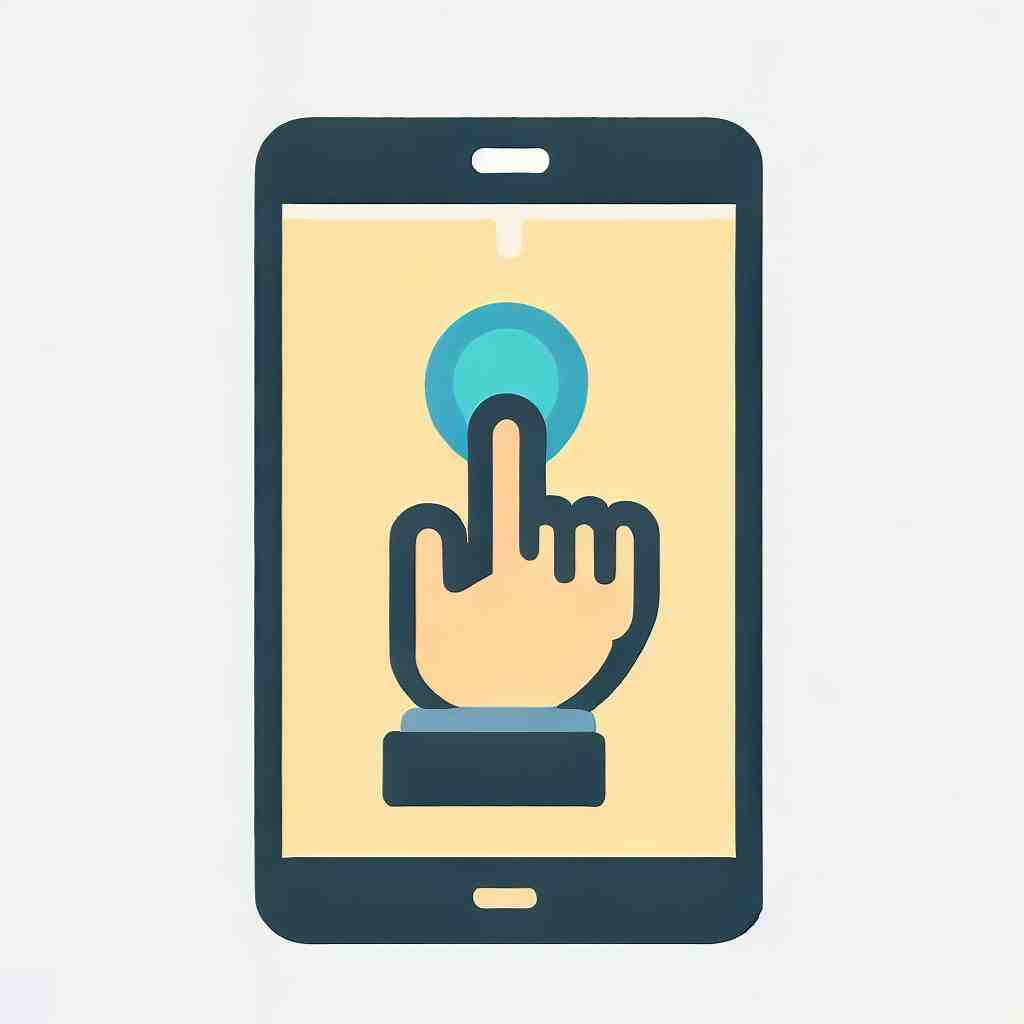
De plus, pas tous les développeurs d’applications sauvegardent les paramètres d’application dans votre compte de sauvegarde.
Stockage des données avec des applications de sauvegarde
Pour sauvegarder vos données, il y a certaines applications.
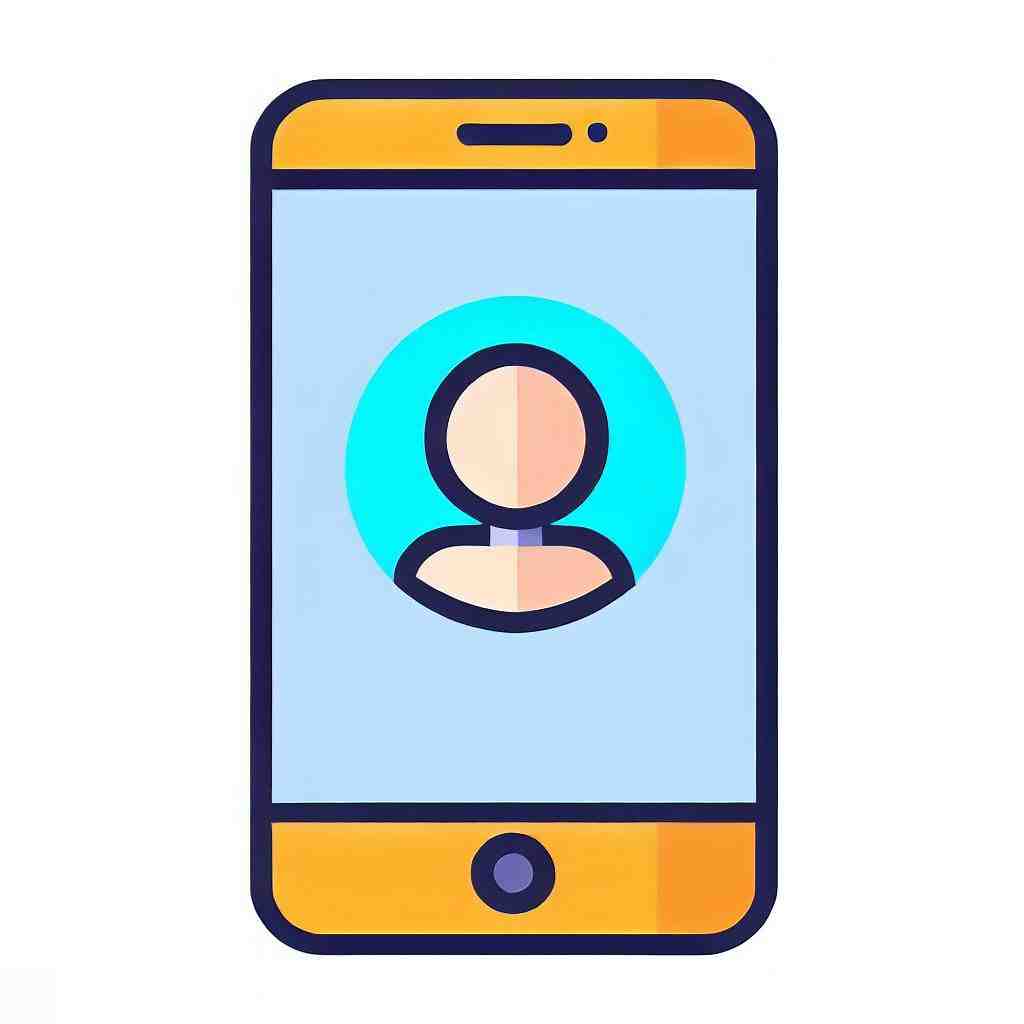
Pour pouvoir les utiliser sans restriction, il est important d’avoir des droits root. Reportez-vous à l’article « Comment rooter votre Motorola Moto G71 », pour savoir comment exécuter un tel processus.
Pour ce cas-là, nous vous recommandons les applications de sauvegarde Titanium Backup et Helium que vous pouvez télécharger gratuitement à partir du Google Play Store.
Titanium Backup
Avec cette appli vous pouvez créer et restaurer des sauvegardes de programmes d’utilisateurs et de système, sauvegarder des applications et leurs données, ainsi que des SMS, des MMS et des fonds d’écran. En outre, cette application vous montre également combien d’espace reste sur votre appareil et vous permet de planifier des sauvegardes.
Une sauvegarde d’applications est souvent très complexe, surtout parce que vous devez disposer de privilèges root. Dans ce qui suit, nous vous expliquons étape par étape comment lancer une sauvegarde :
- Téléchargez l’application Titanium Backup sur votre Motorola Moto G71. Vous pouvez aussi télécharger la version payante mais encore plus rapide Titanium Backup PRO.
- Pour pouvoir effectuer une sauvegarde avec « Titanium Backup », il est très important que l’application « Superuser » ayant le contrôle sur l’accès root, soit à jour.
Assurez-vous donc en premier, si c’est bien le cas, sinon veuillez effectuer une mise à jour.
- Ouvrez « Titanium Backup » et cliquez sur « Sauver / Restaurer ». Ensuite, toutes les applications installées sur l’appareil seront affichées.
- Puis, cliquez sur l’une des applications listées que vous souhaitez sauvegarder.
- De ce fait, plusieurs options apparaîtront. Si vous voulez enregistrer une application, cliquez sur « Sauvegarder ». Vous pouvez également choisir entre les options « Congeler » et « Désinstaller ».
En outre, vous pouvez également utiliser cette application pour effectuer une sauvegarde automatique.
- Allez dans le menu de l’application. Cliquez sur « Sauvegarder toutes les applications d’utilisateur ».
- Si vous ne souhaitez pas enregistrer l’une ou l’autre application, supprimez simplement la coche derrière l’appli correspondante en cliquant là-dessus.
Restaurer des applications et des données :
- Ouvrez la page d’accueil dans l’application, puis cliquez sur « Restaurer ».
- À l’étape suivante, sélectionnez « Restaurer toutes les applications et données ».
- Si vous voulez uniquement restaurer certaines applications, vous pouvez les sélectionner.
Helium
Pour utiliser cette application, il n’est pas nécessaire d’avoir des droits root. Cependant, il peut survenir des restrictions.
Cette application comprend à peu près les mêmes fonctionnalités que l’application « Titanium Backup », c’est-à-dire la sauvegarde des applications, messages, contacts, signets.
Pour sauvegarder vos données, procédez comme décrit dans notre article.
- Téléchargez l’application Helium sur votre Motorola Moto G71.
- Puis veuillez télécharger Helium Desktop sur l’ordinateur.
- Ouvrez l’application sur votre ordinateur ainsi que sur le smartphone.
- Connectez votre téléphone à l’ordinateur via un câble USB. L’ordinateur devrait détecter votre appareil lui-même.
- Suivez les instructions sur votre Motorola Moto G71. Dans l’application sur votre téléphone, vous pouvez désormais effectuer une sélection des données d’application que vous souhaitez sauvegarder.
- Si vous voulez sauvegarder toutes les applications, cliquez sur « Tout marquer » au lieu de les sélectionner individuellement.
- Enfin, vous pouvez choisir un emplacement de stockage.
Conclusion
Pour conclure, nous pouvons affirmer que les privilèges root sont un atout pour la sauvegarde des données d’application.
Nous espérons avoir répondu à toutes vos questions concernant la sauvegarde de données d’application sur votre Motorola Moto G71.
Comment faire une sauvegarde sur Google Drive ?
– Pour sauvegarder un fichier : appuyez sur Sauvegarder sur Google Drive.
– Pour sauvegarder plusieurs fichiers : Appuyez sur la flèche vers le bas.
Sélectionner.
Cochez la case à côté de chaque fichier à sauvegarder.
En haut de la page, appuyez sur Plus.
Sauvegarder sur Google Drive.
Comment sauvegarder des applications Android ?
– Ouvrez l’application Paramètres de votre téléphone.
– Appuyez sur Google.
Sauvegarde.
– Appuyez sur Sauvegarder maintenant.
Comment ne pas perdre ses données en changeant de téléphone ?
La plupart des constructeurs de smartphone possède en effet son logiciel de sauvegarde automatique.
Vous pouvez le retrouver dans paramètres > Système > Sauvegarder et restaurer.
Là, il vous sera proposer de paramétrer votre sauvegarde, où vous pourrez y enregistrer vos messages.
Comment résoudre le problème du réseau sur un téléphone Motorola
8 questions annexes
Quelle est la différence entre Google et Google Drive ?
Sur Google Photos, la sauvegarde de photos et vidéos en haute qualité avec compression est gratuite et illimitée.
Sur Drive, l’espace de stockage est limité à quelques gigas avant de devoir payer.
Comment Sauvegarder ses applications Android sur PC ?
Connectez votre téléphone Android à votre ordinateur avec un câble USB. Ouvrez l’Explorateur de fichiers sur votre PC. Si vous recevez une fenêtre contextuelle sur votre Android, choisissez « Transfert de fichiers » ou similaire.
Comment récupérer les données d’une application Android ?
– Ouvrez l’application Paramètres.
sur votre appareil.
– Appuyez sur Système > Sauvegarde > Données des applications.
– Activez la Restauration automatique.
Comment transférer des applications d’un téléphone à un ordinateur ?
Connectez votre téléphone à votre ordinateur à l’aide d’un câble USB. Sur votre téléphone, appuyez sur la notification « Appareil en charge via USB ». Sous « Utiliser la connexion USB pour », sélectionnez Transfert de fichiers.
Une fenêtre « Android File Transfer » s’ouvre sur l’ordinateur.
Quels sont les 3 types de sauvegarde ?
La sauvegarde totale (ou sauvegarde complète) La sauvegarde incrémentale (ou sauvegarde incrémentale) La sauvegarde différentielle (ou sauvegarde différentielle)
Comment fonctionne Google Drive pour ordinateur ?
– Premiers pas avec Google Drive.
Vous disposez de 15 Go d’espace de stockage offert dans votre Drive.
– Étape 1 : Accéder à drive.google.com. Sur votre ordinateur, accédez au site drive.google.com.
– Étape 2 : Importer ou créer des fichiers.
– Étape 3 : Partager et organiser des fichiers.
Où sont stockés les fichiers Google Drive ?
Avec Drive pour ordinateur, les fichiers sont stockés dans le cloud, ce qui évite d’avoir à les synchroniser avec les versions en ligne et permet d’économiser de la bande passante réseau. Les fichiers mis en cache pour être disponibles hors connexion se synchronisent avec le cloud lorsque vous êtes en ligne.
Est-ce que Google Drive est gratuit ?
Google Drive est souvent installé par défaut sur les appareils Android, et propose 15 go de stockage gratuit à tous les utilisateurs.
Vous pouvez également consulter nos autres articles :
