Comment sauvegarder les données d’application sur votre Samsung Galaxy S9 Plus
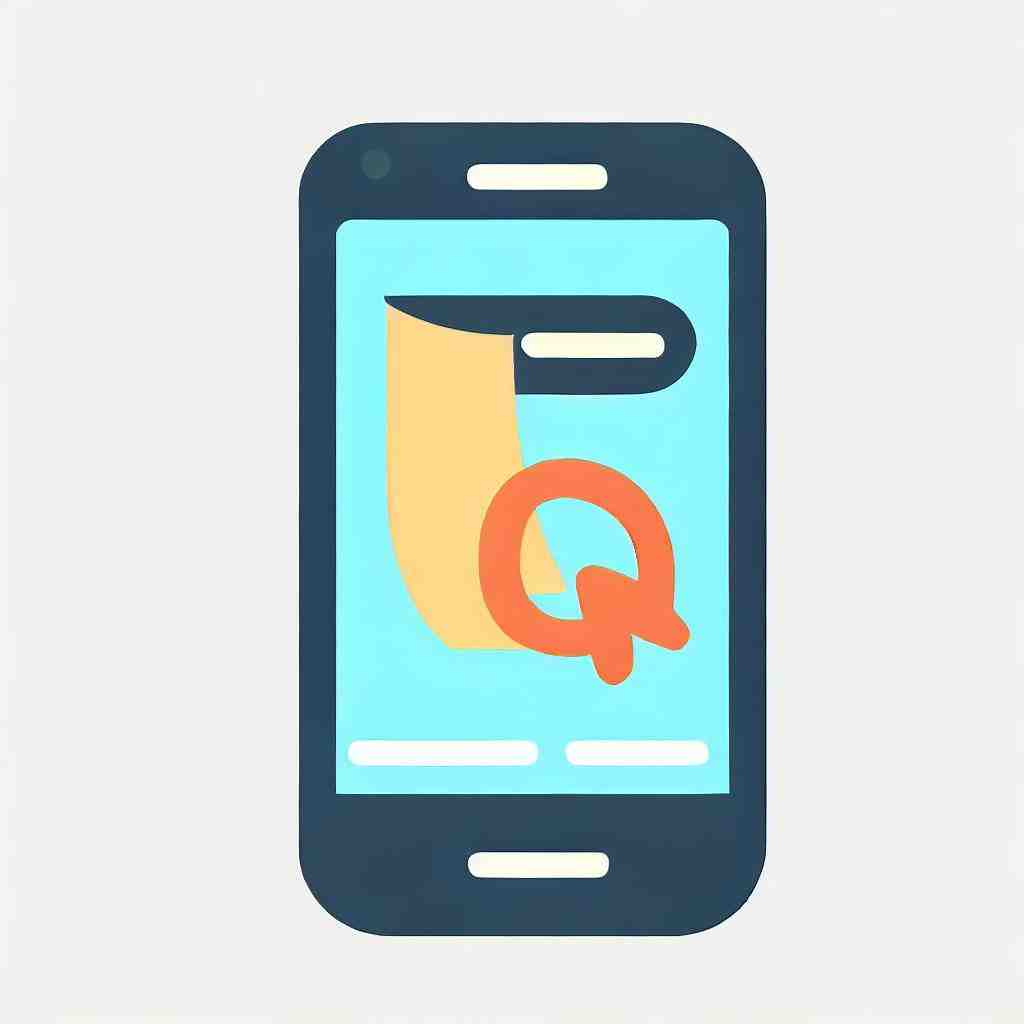
Comment sauvegarder les données d’application sur votre Samsung Galaxy S9 Plus
Cette section peut être particulièrement intéressante pour vous si vous envisagez d’effectuer une réinitialisation, mais que vous souhaitez conserver les données d’application. Comme vous pouvez déduire du chapitre « Comment réinitialiser votre Samsung Galaxy S9 Plus », la sauvegarde de données d’application est un cas spécifique.
Nous allons vous montrer dans cet article, des moyens pour sauvegarder vos données d’appli.
Le problème de sauvegarde des données d’application est que la manière de sauvegarder des photos par exemple diffère.
Ainsi, elles ne peuvent pas être tout simplement stockées sur une carte SD ou dans le Cloud Google.
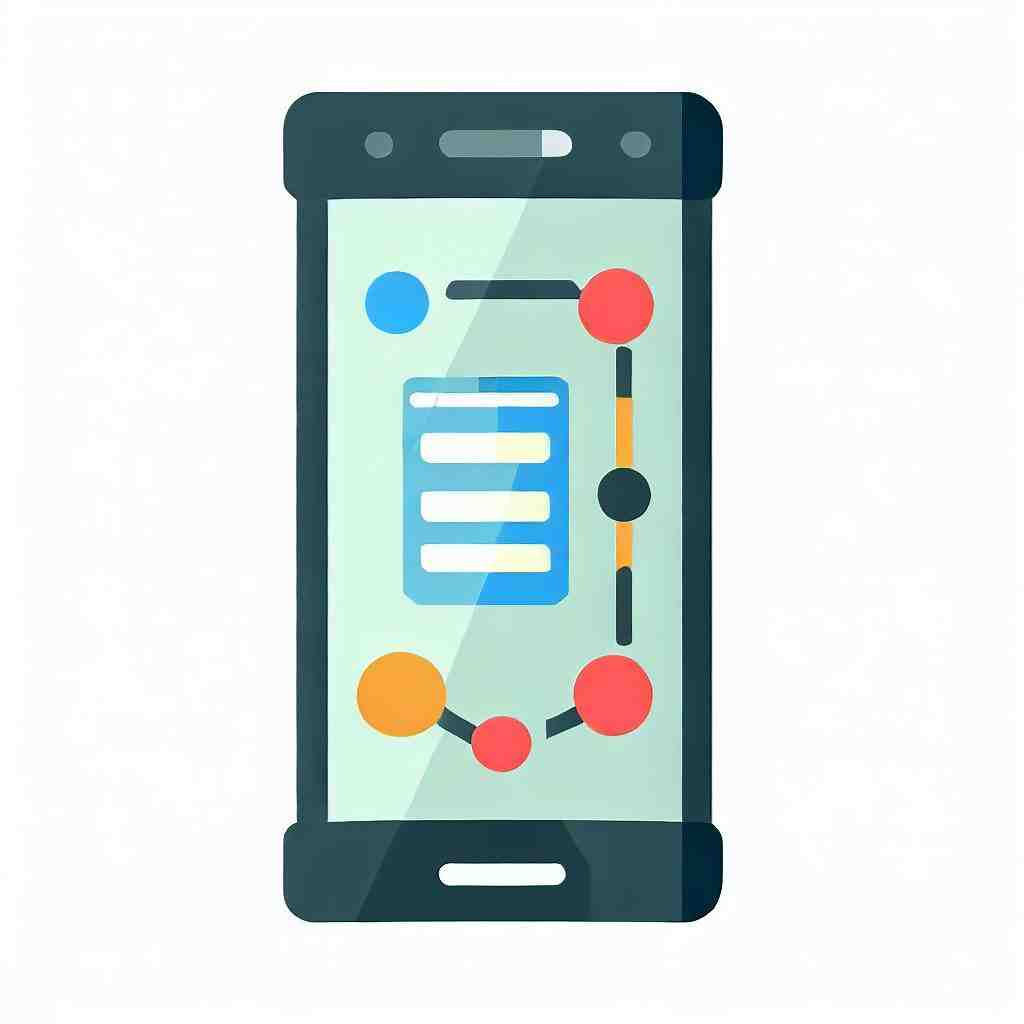
De plus, pas tous les développeurs d’applications sauvegardent les paramètres d’application dans votre compte de sauvegarde.
Stockage des données avec des applications de sauvegarde
Pour sauvegarder vos données, il y a certaines applications.
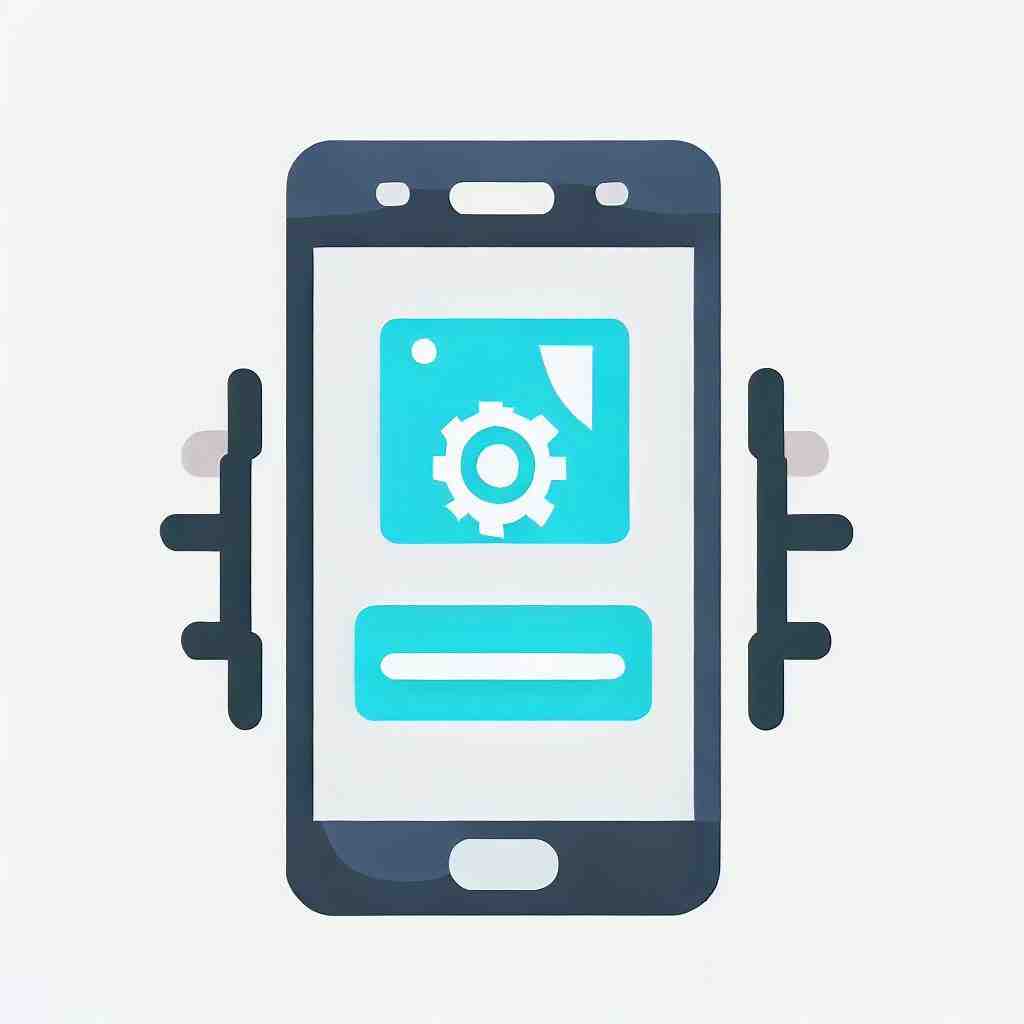
Pour pouvoir les utiliser sans restriction, il est important d’avoir des droits root. Reportez-vous à l’article « Comment rooter votre Samsung Galaxy S9 Plus », pour savoir comment exécuter un tel processus.
Pour ce cas-là, nous vous recommandons les applications de sauvegarde Titanium Backup et Helium que vous pouvez télécharger gratuitement à partir du Google Play Store.
Titanium Backup
Avec cette appli vous pouvez créer et restaurer des sauvegardes de programmes d’utilisateurs et de système, sauvegarder des applications et leurs données, ainsi que des SMS, des MMS et des fonds d’écran. En outre, cette application vous montre également combien d’espace reste sur votre appareil et vous permet de planifier des sauvegardes.
Une sauvegarde d’applications est souvent très complexe, surtout parce que vous devez disposer de privilèges root. Dans ce qui suit, nous vous expliquons étape par étape comment lancer une sauvegarde :
- Téléchargez l’application Titanium Backup sur votre Samsung Galaxy S9 Plus.
Vous pouvez aussi télécharger la version payante mais encore plus rapide Titanium Backup PRO.
- Pour pouvoir effectuer une sauvegarde avec « Titanium Backup », il est très important que l’application « Superuser » ayant le contrôle sur l’accès root, soit à jour.
Assurez-vous donc en premier, si c’est bien le cas, sinon veuillez effectuer une mise à jour.
- Ouvrez « Titanium Backup » et cliquez sur « Sauver / Restaurer ». Ensuite, toutes les applications installées sur l’appareil seront affichées.
- Puis, cliquez sur l’une des applications listées que vous souhaitez sauvegarder.
- De ce fait, plusieurs options apparaîtront. Si vous voulez enregistrer une application, cliquez sur « Sauvegarder ». Vous pouvez également choisir entre les options « Congeler » et « Désinstaller ».
En outre, vous pouvez également utiliser cette application pour effectuer une sauvegarde automatique.
- Allez dans le menu de l’application. Cliquez sur « Sauvegarder toutes les applications d’utilisateur ».
- Si vous ne souhaitez pas enregistrer l’une ou l’autre application, supprimez simplement la coche derrière l’appli correspondante en cliquant là-dessus.
Restaurer des applications et des données :
- Ouvrez la page d’accueil dans l’application, puis cliquez sur « Restaurer ».
- À l’étape suivante, sélectionnez « Restaurer toutes les applications et données ».
- Si vous voulez uniquement restaurer certaines applications, vous pouvez les sélectionner.
Helium
Pour utiliser cette application, il n’est pas nécessaire d’avoir des droits root. Cependant, il peut survenir des restrictions.
Cette application comprend à peu près les mêmes fonctionnalités que l’application « Titanium Backup », c’est-à-dire la sauvegarde des applications, messages, contacts, signets.
Pour sauvegarder vos données, procédez comme décrit dans notre article.
- Téléchargez l’application Helium sur votre Samsung Galaxy S9 Plus.
- Puis veuillez télécharger Helium Desktop sur l’ordinateur.
- Ouvrez l’application sur votre ordinateur ainsi que sur le smartphone.
- Connectez votre téléphone à l’ordinateur via un câble USB. L’ordinateur devrait détecter votre appareil lui-même.
- Suivez les instructions sur votre Samsung Galaxy S9 Plus.
Dans l’application sur votre téléphone, vous pouvez désormais effectuer une sélection des données d’application que vous souhaitez sauvegarder.
- Si vous voulez sauvegarder toutes les applications, cliquez sur « Tout marquer » au lieu de les sélectionner individuellement.
- Enfin, vous pouvez choisir un emplacement de stockage.
Conclusion
Pour conclure, nous pouvons affirmer que les privilèges root sont un atout pour la sauvegarde des données d’application.
Nous espérons avoir répondu à toutes vos questions concernant la sauvegarde de données d’application sur votre Samsung Galaxy S9 Plus.
Comment Sauvegarder application Samsung ?
1 Ouvrez les paramètres de votre appareil et appuyez sur « Compte Samsung » en haut de l’écran. 2 Sélectionnez l’option « Samsung Cloud » et appuyez sur « Sauvegarder les données ». Sur l’écran suivant, sélectionnez l’élément que vous souhaitez sauvegarder automatiquement.
Comment Sauvegarder les données d’une application ?
– Ouvrez l’application Paramètres de votre téléphone.
– Sélectionnez Google.
Sauvegarde.
– Appuyez sur Sauvegarder maintenant.
Comment Sauvegarder toutes les données de mon téléphone Samsung ?
– 1 Rendez-vous dans les Paramètres puis appuyez sur Comptes et sauvegarde.
– 2 Dans la catégorie Samsung Cloud, sélectionnez Sauvegarde des données.
– 3 Sélectionnez ensuite les éléments que vous souhaitez sauvegarder, puis appuyez sur Sauvegarder maintenant.
Comment Sauvegarder les données de mon Samsung s9 ?
– 1 Ouvrez le panneau des applications pour accéder aux « Paramètres ».
– 2 Allez dans « Comptes et sauvegarde ».
– 3 Ouvrez « Sauvegarde et restauration ».
– 4 Dans la rubrique « Compte Google », appuyez sur « Sauvegarder mes données ».
SAUVEGARDE données TELEPHONE, comment sauvegarder des données d’un TELEPHONE Android ou Samsung
7 questions annexes
Quel est le support de stockage le plus fiable ?
Support de stockage : disque dur, la valeur sûre Mais le disque dur peut également être qualifié d’externe: dans ce cas, il prend la forme d’un boîtier en métal ou en plastique, amovible et transportable aisément, et se relie aux pc généralement via un port USB.
Comment Sauvegarder les données d’une application ?
– Ouvrez l’application Paramètres de votre téléphone.
– Appuyez sur Google.
Sauvegarde.
– Appuyez sur Sauvegarder maintenant.
Comment Sauvegarder les données de mon Samsung s9 ?
1 Rendez-vous dans les Paramètres puis appuyez sur Comptes et sauvegarde.
2 Dans la catégorie Samsung Cloud, sélectionnez Sauvegarde des données.
3 Sélectionnez ensuite les éléments que vous souhaitez sauvegarder, puis appuyez sur Sauvegarder maintenant. 4 Une fois les données sauvegardées, appuyez sur OK.
Quelle est la méthode de sauvegarde la plus fiable ?
La méthode de sauvegarde 3-2-1 est considérée par les professionnels de la sécurité informatique comme une stratégie fiable et ayant fait ses preuves.
Elle permet d’éliminer un maximum de risques, bien qu’elle ne garantisse pas que les données ne soient jamais corrompues.
Quelle est la bonne méthode pour sauvegarder mes données ?
Le cloud, c’est aujourd’hui la méthode la plus à la mode pour sauvegarder ses données.
Stocker ses fichiers en ligne, plus précisément dans des datacenters, permet de les retrouver à n’importe quel moment et depuis n’importe quel appareil. Pour les retrouver, en effet, il suffit de se connecter à son espace en ligne.
Comment récupérer ses données sur un nouveau téléphone Samsung ?
– Ouvrez l’application Paramètres sur votre appareil > Connectez-vous avec votre compte Google dur lequel vos données sont sauvegardées.
– Appuyez sur Système > Sauvegarde et Réinitialisation.
– Activez la Restauration automatique.
Comment transférer toutes les données d’un Samsung a un ordinateur ?
Connectez votre téléphone à votre ordinateur à l’aide d’un câble USB. Sur votre téléphone, appuyez sur la notification « Appareil en charge via USB ». Sous « Utiliser la connexion USB pour », sélectionnez Transfert de fichiers.
Une fenêtre de transfert de fichiers s’ouvre sur l’ordinateur.
Vous pouvez également consulter nos autres articles :
- Comment faire une capture d’écran sur votre Samsung Galaxy S9 Plus
- Comment déverrouiller un schéma oublié sur votre Samsung Galaxy S9 Plus
- Comment utiliser des emojis sur votre Samsung Galaxy S9 Plus
