Comment transférer des photos depuis Samsung Galaxy A6 vers l’ordinateur
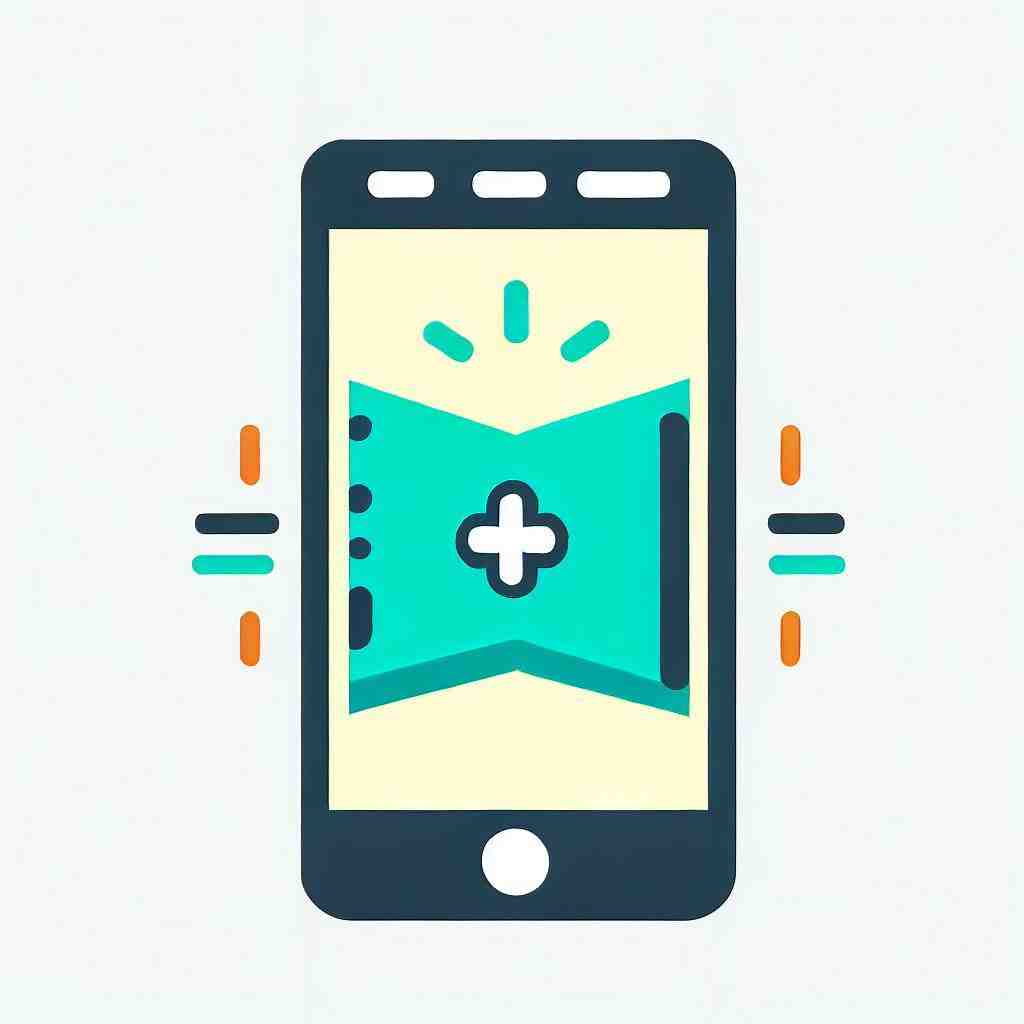
Comment transférer des photos sur l’ordinateur depuis votre Samsung Galaxy A6
Dans ce texte, nous allons vous présenter différentes façons de transférer vos photos de Samsung Galaxy A6 sur votre PC ou Mac.
Bien que nous ayons déjà abordé ce sujet dans d’autres chapitres, nous aimerions le reprendre et l’expliquer de manière détaillée.
Transférer des photos sur un PC
Si vous souhaitez transférer des photos de votre Samsung Galaxy A6 vers votre PC, vous avez plusieurs possibilités.
Via le câble USB
Une façon de transférer vos images est l’utilisation d’un câble USB pour connecter votre smartphone à votre PC. Ceci est sans doute la méthode la plus simple.
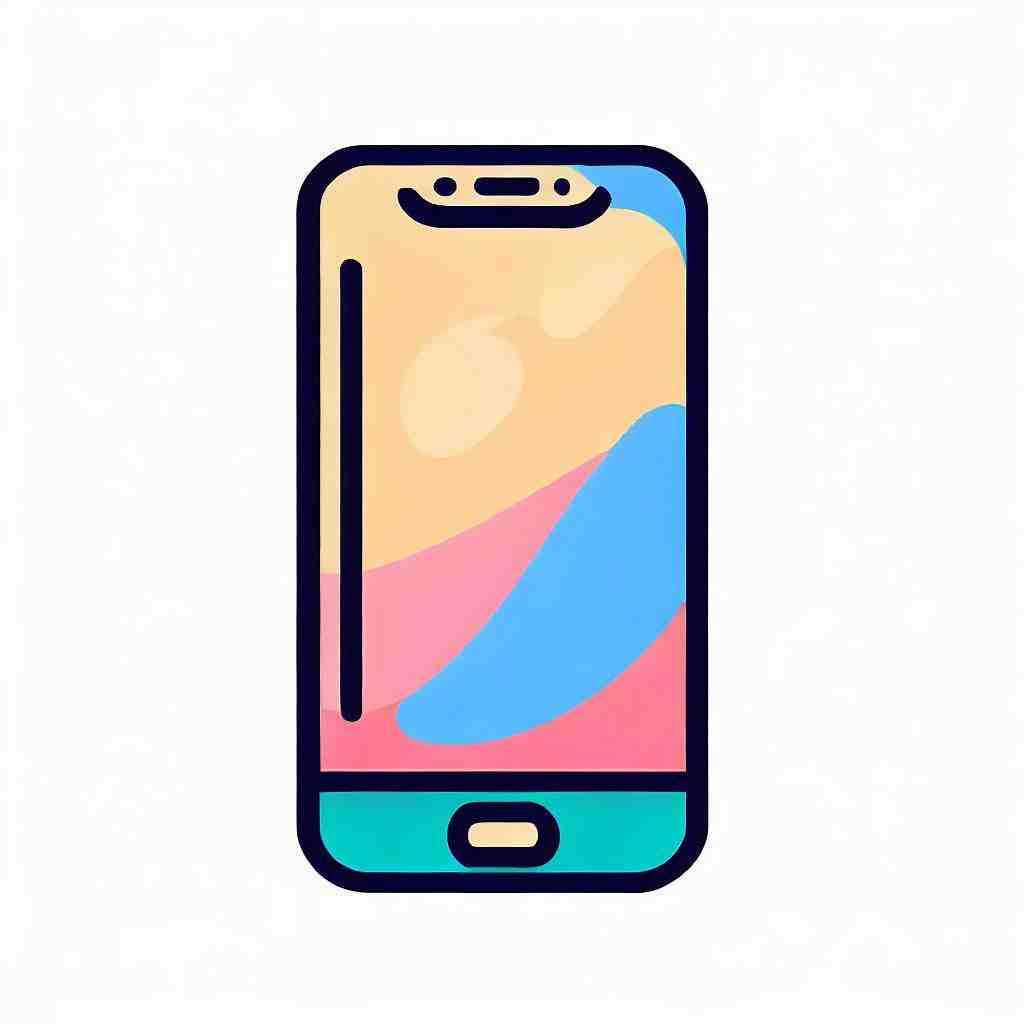
- Connectez votre téléphone mobile à votre PC à l’aide du câble USB.
- La connexion sera désormais reconnue.
L’affichage « Connexion en tant que périphérique » apparaîtra sur votre Samsung Galaxy A6.
- Cliquez là-dessus.
Après, vous pouvez choisir entre « Périphérique multimédia (MTP) », « Camera (PTP) » et « Périphérique multimédia (USB 3.0) ». Si vous utilisez un câble USB 3.0, sélectionnez la troisième option, sinon appuyez sur la première.
- Le dossier de votre téléphone devrait maintenant s’ouvrir par lui-même, si ce n’est pas le cas, parcourez le disque dur de votre ordinateur pour le trouver en cliquant d’abord la touche Windows.
- Puis, vous pouvez voir tous les dossiers de fichiers sur votre appareil. Veuillez sélectionner un dossier sur le disque dur pour enregistrer les images stockées sur votre Samsung Galaxy A6.
- Déplacez les dossiers respectifs de votre smartphone en cliquant sur le bouton droit de la souris et choisissez « Copier » > »Coller », si vous voulez conserver les photos sur votre téléphone portable, ou « Couper » > »Coller », si vous voulez déplacer les photos pour les avoir uniquement sur votre PC.
A l’aide d’une application
Si vous le souhaitez, vous pouvez également transférer vos photos depuis Samsung Galaxy A6 sur votre PC au moyen d’une appli. Nous recommandons l’application gratuite Dropbox qui est disponible sur Google Play.
Cette application vous permet de synchroniser, partager et modifier des fichiers.
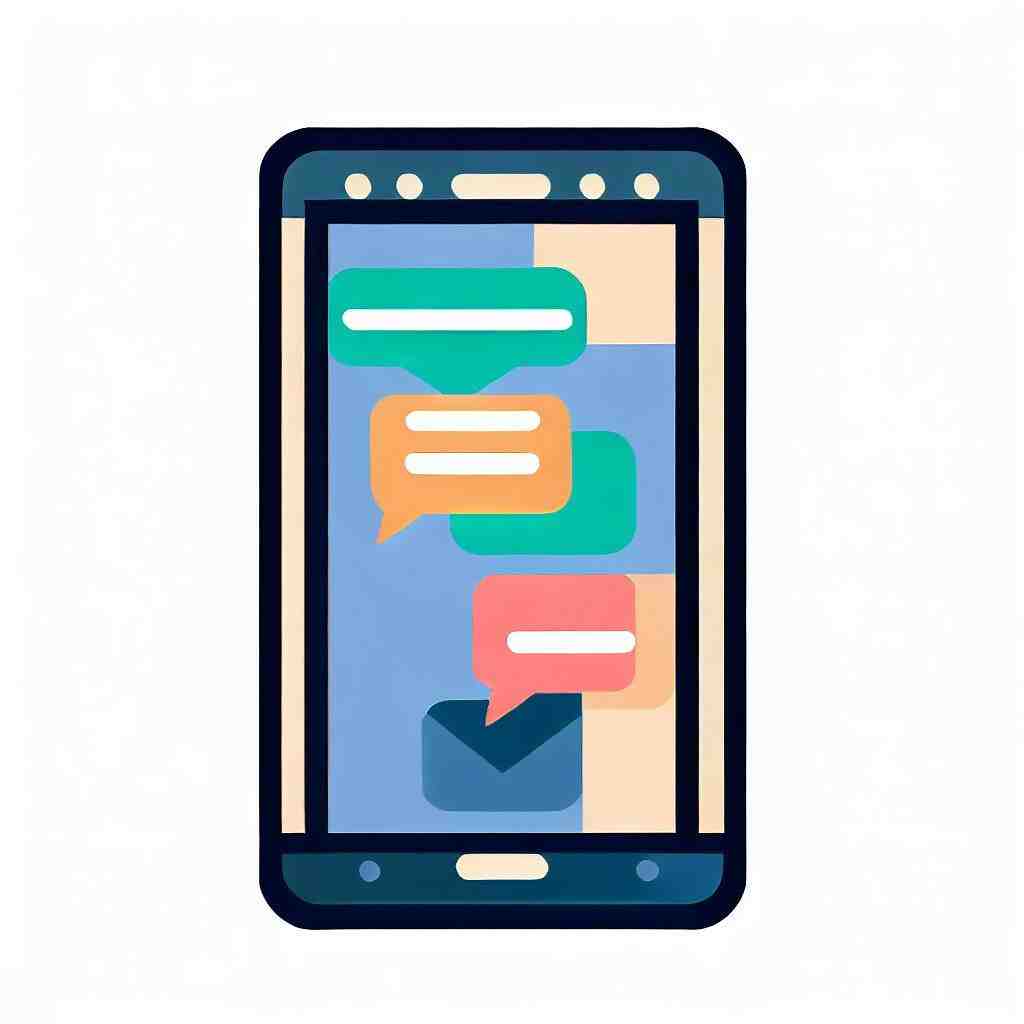
Ainsi, vous pouvez en outre créer plus d’espace libre sur votre smartphone.
Dans la première étape, vous devez charger les images dans la Dropbox, dans la deuxième étape, vous pouvez les déplacer vers votre PC. Pour vous connecter à Dropbox, vous pouvez créer un compte ou vous connecter avec votre compte Google.
Pour transférer vos fichiers souhaités, procédez comme décrit dans notre article.
- Téléchargez Dropbox sur votre Samsung Galaxy A6. Ensuite, ouvrez l’application.
- Dans l’appli vous pouvez ouvrir ou créer un dossier où vous souhaitez enregistrer les images.
- Au bas de l’écran, vous verrez un signe plus, cliquez dessus et sélectionnez « Charger des photos ou des vidéos ». Ensuite, appuyez sur les fichiers que vous souhaitez charger.
- Dans l’étape suivante, vous devez appuyer sur l’icône du dossier pour indiquer dans lequel vous aimeriez télécharger les images.
- Cliquez sur « Dossier de destination » et enfin sur « Télécharger ».
Dès que vos fichiers sont téléchargés sur Dropbox, vous pouvez les supprimer de votre téléphone en toute sécurité. Si vous voulez avoir accès aux photos depuis votre PC, vous pouvez y accéder sans problème.
Il existe deux façons d’accéder aux photos chargées dans la Dropbox depuis votre PC. Soit vous téléchargez l’application de bureau Dropbox, disponible pour Windows, Mac et Linux sur votre ordinateur, soit vous vous connectez sur le site Internet. N’oubliez pas de vous connecter avec le compte sur lequel vous avez précédemment téléchargé vos photos.
- En faisant un clique-droit sur le fichier respectif, vous pouvez le sélectionner.
- Puis appuyez sur « Télécharger » et choisissez un emplacement sur le disque dur de votre ordinateur.
Au moyen d’un logiciel
En plus des deux options, vous avez toujours l’alternative de transférer les photos sur l’ordinateur via un programme informatique.
- Téléchargez le logiciel Dr.Fone sur votre PC et ouvrez-le après.
- Connectez votre Samsung Galaxy A6 à votre PC via un câble USB. Dès que l’appareil est détecté, il est affiché dans votre logiciel.
- Cliquez sur l’option « Transférer les photos de l’appareil sur PC ». Dans la barre ci-dessus, vous pouvez voir entre autres l’option « Photos ». Appuyez dessus pour la sélectionner.
- Ensuite, toutes les photos de votre smartphone seront affichées.
Cliquez sur tout ce que vous voulez transférer, puis sur « Exporter vers un PC ».
- Suivez les instructions et confirmez avec « OK ».
- Enfin, fermez le programme et retirez le périphérique de stockage en toute sécurité.
Transférer des photos sur un Mac
Si vous avez un Mac, certains processus peuvent différer.
Évidemment, le transfert de photos est pourtant possible.
Via le câble USB
Vous pouvez également transférer vos photos sur l’ordinateur en utilisant le câble USB. Cependant, vous avez besoin du programme Android File Transfer pour déplacer vos fichiers.
- D’abord, veuillez télécharger Android File Transfer sur votre ordinateur.
- Connectez votre Samsung Galaxy A6 à votre Mac via le câble USB. Votre téléphone indiquera qu’une connexion a été établie.
Cliquez sur l’option « Caméra » affichée sur votre téléphone.
- Ouvrez Android File Transfer sur votre Mac. Une nouvelle fenêtre s’ouvrira et affiche tous les fichiers stockés sur votre smartphone.
- Avec « Copier » > »Coller » vous pouvez transférer vos fichiers sur votre ordinateur dans un dossier de votre choix.
Via des applications
Transfert via AirMore : Cette appli vous permet de connecter sans fil votre smartphone à votre ordinateur.
Vous pouvez non seulement transférer des fichiers, mais aussi diffuser des vidéos et gérer des contacts et des documents.
- Téléchargez l’appli gratuite AirMore sur votre smartphone.
- Visitez le site web AirMore sur votre Mac, où vous verrez un code QR.
- Ouvrez l’application sur votre Samsung Galaxy A6 et appuyez sur « Scanner pour connecter ». Vous pouvez maintenant scanner le code QR.
- Une fois connecté, cliquez sur l’onglet « Images », puis sélectionnez « Exporter ».
- Vous pouvez ensuite sélectionner toutes les photos que vous souhaitez transférer.
Dropbox : Vous pouvez également transférer vos fichiers sur un Mac en utilisant Dropbox.
- Téléchargez Dropbox sur votre Samsung Galaxy A6.
- Ouvrez l’application et connectez-vous à votre compte.
Puis cliquez sur le signe plus.
- Appuyez sur « Télécharger des photos » ou « Télécharger des fichiers » et sélectionnez les photos que vous souhaitez transférer.
- Connectez-vous à votre compte sur le site web Dropbox depuis votre Mac.
- Vous pouvez désormais accéder aux fichiers que vous avez téléchargés et les déplacer dans le dossier de votre choix.
Vous pouvez également consulter nos autres articles :
- Comment transférer de la musique vers Samsung Galaxy A6
- Comment protéger les messages sur Samsung Galaxy A6 par mot de passe
- Comment sauvegarder des SMS sur Samsung Galaxy A6
