Comment transférer des photos depuis Xiaomi 11T vers l’ordinateur

Comment transférer des photos sur l’ordinateur depuis votre Xiaomi 11T
Dans ce texte, nous allons vous présenter différentes façons de transférer vos photos de Xiaomi 11T sur votre PC ou Mac.
Bien que nous ayons déjà abordé ce sujet dans d’autres chapitres, nous aimerions le reprendre et l’expliquer de manière détaillée.
Transférer des photos sur un PC
Si vous souhaitez transférer des photos de votre Xiaomi 11T vers votre PC, vous avez plusieurs possibilités.
Via le câble USB
Une façon de transférer vos images est l’utilisation d’un câble USB pour connecter votre smartphone à votre PC. Ceci est sans doute la méthode la plus simple.
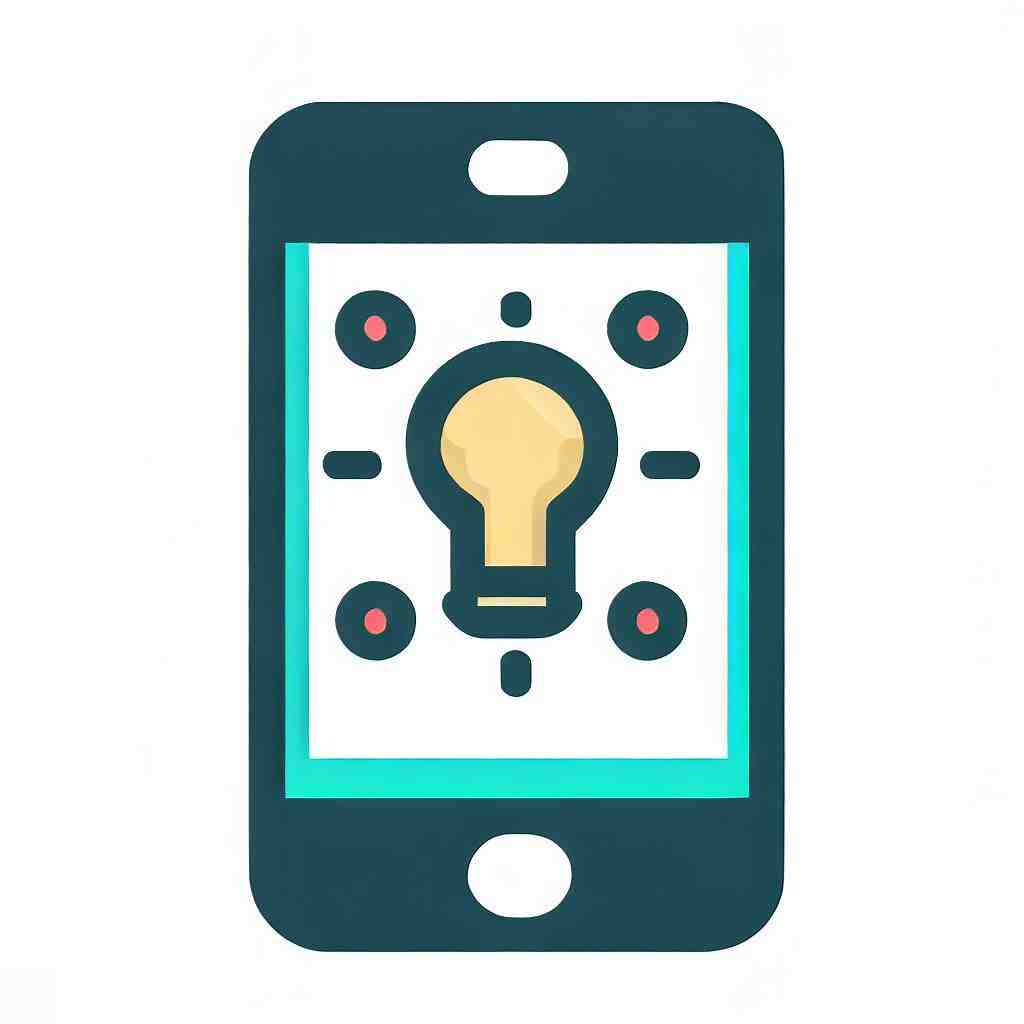
- Connectez votre téléphone mobile à votre PC à l’aide du câble USB.
- La connexion sera désormais reconnue.
L’affichage « Connexion en tant que périphérique » apparaîtra sur votre Xiaomi 11T.
- Cliquez là-dessus.
Après, vous pouvez choisir entre « Périphérique multimédia (MTP) », « Camera (PTP) » et « Périphérique multimédia (USB 3.0) ». Si vous utilisez un câble USB 3.0, sélectionnez la troisième option, sinon appuyez sur la première.
- Le dossier de votre téléphone devrait maintenant s’ouvrir par lui-même, si ce n’est pas le cas, parcourez le disque dur de votre ordinateur pour le trouver en cliquant d’abord la touche Windows.
- Puis, vous pouvez voir tous les dossiers de fichiers sur votre appareil. Veuillez sélectionner un dossier sur le disque dur pour enregistrer les images stockées sur votre Xiaomi 11T.
- Déplacez les dossiers respectifs de votre smartphone en cliquant sur le bouton droit de la souris et choisissez « Copier » > « Coller », si vous voulez conserver les photos sur votre téléphone portable, ou « Couper » > « Coller », si vous voulez déplacer les photos pour les avoir uniquement sur votre PC.
A l’aide d’une application
Si vous le souhaitez, vous pouvez également transférer vos photos depuis Xiaomi 11T sur votre PC au moyen d’une appli. Nous recommandons l’application gratuite Dropbox qui est disponible sur Google Play.
Cette application vous permet de synchroniser, partager et modifier des fichiers.
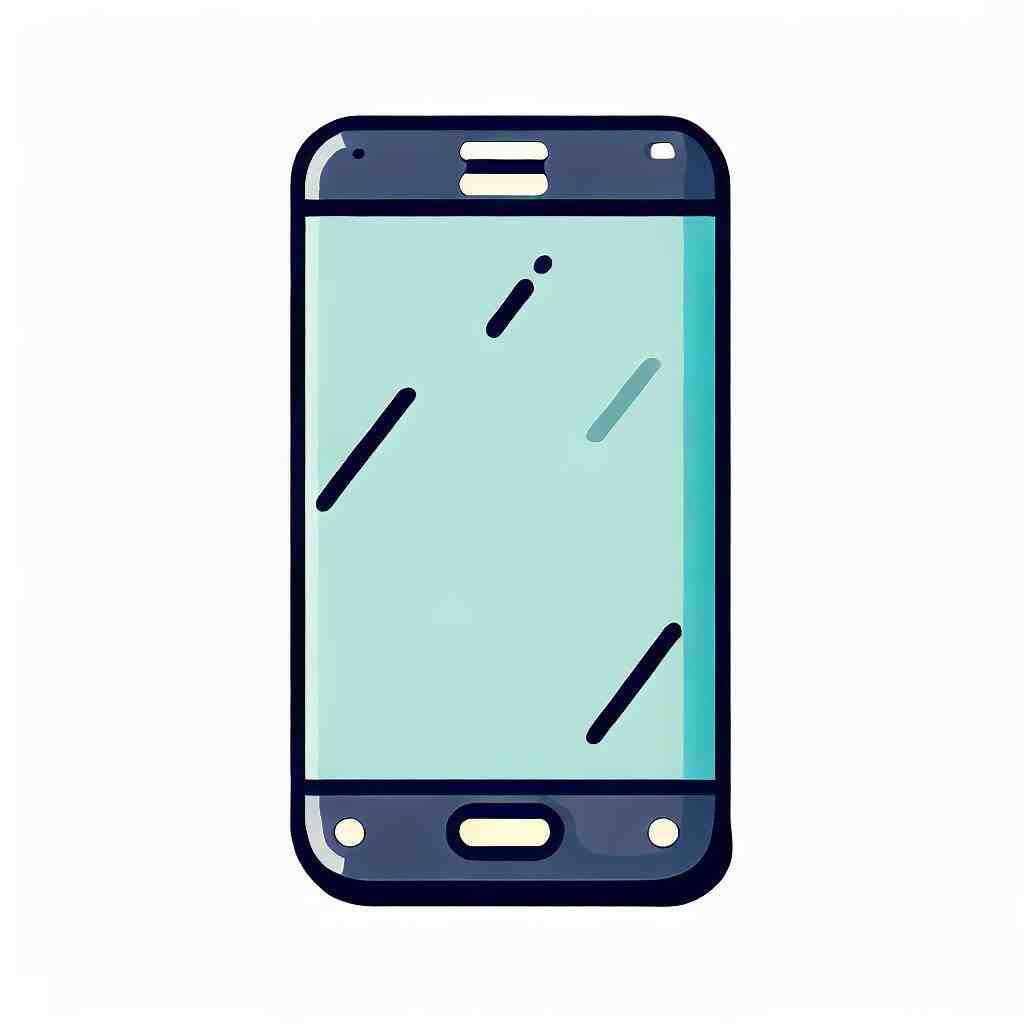
Ainsi, vous pouvez en outre créer plus d’espace libre sur votre smartphone.
Dans la première étape, vous devez charger les images dans la Dropbox, dans la deuxième étape, vous pouvez les déplacer vers votre PC. Pour vous connecter à Dropbox, vous pouvez créer un compte ou vous connecter avec votre compte Google.
Pour transférer vos fichiers souhaités, procédez comme décrit dans notre article.
- Téléchargez Dropbox sur votre Xiaomi 11T. Ensuite, ouvrez l’application.
- Dans l’appli vous pouvez ouvrir ou créer un dossier où vous souhaitez enregistrer les images.
- Au bas de l’écran, vous verrez un signe plus, cliquez dessus et sélectionnez « Charger des photos ou des vidéos ». Ensuite, appuyez sur les fichiers que vous souhaitez charger.
- Dans l’étape suivante, vous devez appuyer sur l’icône du dossier pour indiquer dans lequel vous aimeriez télécharger les images.
- Cliquez sur « Dossier de destination » et enfin sur « Télécharger ».
Dès que vos fichiers sont téléchargés sur Dropbox, vous pouvez les supprimer de votre téléphone en toute sécurité. Si vous voulez avoir accès aux photos depuis votre PC, vous pouvez y accéder sans problème.
Il existe deux façons d’accéder aux photos chargées dans la Dropbox depuis votre PC. Soit vous téléchargez l’application de bureau Dropbox, disponible pour Windows, Mac et Linux sur votre ordinateur, soit vous vous connectez sur le site Internet. N’oubliez pas de vous connecter avec le compte sur lequel vous avez précédemment téléchargé vos photos.
- En faisant un clique-droit sur le fichier respectif, vous pouvez le sélectionner.
- Puis appuyez sur « Télécharger » et choisissez un emplacement sur le disque dur de votre ordinateur.
Au moyen d’un logiciel
En plus des deux options, vous avez toujours l’alternative de transférer les photos sur l’ordinateur via un programme informatique.
- Téléchargez le logiciel Dr.Fone sur votre PC et ouvrez-le après.
- Connectez votre Xiaomi 11T à votre PC via un câble USB. Dès que l’appareil est détecté, il est affiché dans votre logiciel.
- Cliquez sur l’option « Transférer les photos de l’appareil sur PC ». Dans la barre ci-dessus, vous pouvez voir entre autres l’option « Photos ». Appuyez dessus pour la sélectionner.
- Ensuite, toutes les photos de votre smartphone seront affichées.
Cliquez sur tout ce que vous voulez transférer, puis sur « Exporter vers un PC ».
- Suivez les instructions et confirmez avec « OK ».
- Enfin, fermez le programme et retirez le périphérique de stockage en toute sécurité.
Transférer des photos sur un Mac
Si vous avez un Mac, certains processus peuvent différer.
Évidemment, le transfert de photos est pourtant possible.
Via le câble USB
Vous pouvez également transférer vos photos sur l’ordinateur en utilisant le câble USB. Cependant, vous avez besoin du programme Android File Transfer pour déplacer vos fichiers.
- D’abord, veuillez télécharger Android File Transfer sur votre ordinateur.
- Connectez votre Xiaomi 11T à votre Mac via le câble USB. Votre téléphone indiquera qu’une connexion a été établie.
Cliquez sur l’option « Caméra » affichée sur votre téléphone.
- Ouvrez Android File Transfer sur votre Mac. Une nouvelle fenêtre s’ouvrira et affiche tous les fichiers stockés sur votre smartphone.
- Avec « Copier » > « Coller » vous pouvez transférer vos fichiers sur votre ordinateur dans un dossier de votre choix.
Via des applications
Transfert via AirMore : Cette appli vous permet de connecter sans fil votre smartphone à votre ordinateur.
Vous pouvez non seulement transférer des fichiers, mais aussi diffuser des vidéos et gérer des contacts et des documents.
- Téléchargez l’appli gratuite AirMore sur votre smartphone.
- Visitez le site web AirMore sur votre Mac, où vous verrez un code QR.
- Ouvrez l’application sur votre Xiaomi 11T et appuyez sur « Scanner pour connecter ». Vous pouvez maintenant scanner le code QR.
- Une fois connecté, cliquez sur l’onglet « Images », puis sélectionnez « Exporter ».
- Vous pouvez ensuite sélectionner toutes les photos que vous souhaitez transférer.
Dropbox : Vous pouvez également transférer vos fichiers sur un Mac en utilisant Dropbox.
- Téléchargez Dropbox sur votre Xiaomi 11T.
- Ouvrez l’application et connectez-vous à votre compte.
Puis cliquez sur le signe plus.
- Appuyez sur « Télécharger des photos » ou « Télécharger des fichiers » et sélectionnez les photos que vous souhaitez transférer.
- Connectez-vous à votre compte sur le site web Dropbox depuis votre Mac.
- Vous pouvez désormais accéder aux fichiers que vous avez téléchargés et les déplacer dans le dossier de votre choix.
Pourquoi mon Xiaomi ne se connecte pas à mon PC ?
Mettre à jour le pilote USB installé sur le PC Parfois, vous branchez le câble USB à l’ordinateur mais le téléphone Xiaomi n’est pas détecté. Vous pensez à un problème sur le mobile ? C’est possible mais ce n’est pas toujours le cas.
C’est même très rare.
Comment transférer des photos d’un téléphone à un ordinateur ?
Connectez votre téléphone à votre ordinateur à l’aide d’un câble USB. Sur votre téléphone, appuyez sur la notification « Appareil en charge via USB ». Sous « Utiliser la connexion USB pour », sélectionnez Transfert de fichiers.
Une fenêtre « Android File Transfer » s’ouvre sur l’ordinateur.
Pourquoi je n’arrive pas à transférer mes photos sur mon ordinateur ?
Vérifiez les nouvelles mises à jour de l’application photos.
Allez sur le Microsoft Store et cherchez l’application Photos.
Vérifiez s’il y a de nouvelles mises à jour et installez la dernière version de l’application. Dans certains cas, le problème de l’importation des photos est dû à une version obsolète.
Comment transférer des photos de Xiaomi vers PC
6 questions annexes
Pourquoi mes Photos ne se Telechargent pas ?
Les chargements des photos sont parfois plus lents si la batterie est faible.
Essayez de brancher votre ordinateur, téléphone ou tablette sur une source d’alimentation. Vérifiez l’espace de stockage restant dans votre téléphone.
Si vous en manquez, supprimez des fichiers ou dossiers ou quittez des dossiers partagés.
Comment faire pour que mon ordinateur detecte mon téléphone ?
Ouvrir le gestionnaire de périphériques.
Dans l’onglet « Affichage », cliquer sur « Afficher les périphériques cachés » Cliquer droit sur « Périphérique inconnu » puis »Propriétés » Dans l’onglet « Pilote », cliquer sur « Mettre à jour le pilote »Mar 16, 2017
Pourquoi mes Photos ne se telecharge pas sur iPhone ?
Vérifiez que le Wi-Fi est activé et que vous disposez d’une connexion Internet. Touchez Réglages > [votre nom] > iCloud > PhotosPhotosiPhoto est une application de gestion d’images et de photographies produite par Apple et faisant partie de la suite iLife pour Mac OS X. iPhoto intègre la stratégie du hub numérique définie par Steve Jobs.
Apple a annoncé, lors de la WWDC 2014, que Photos remplacera iPhoto courant 2015 sur OS X Yosemite.https://fr.wikipedia.org › wiki › IPhotoiPhoto – Wikipédia. Assurez-vous que l’option Vers Mon flux de photos est activée.
Si vous ne voyez pas cette option, activez Photos iCloud pour stocker vos photos et vidéos dans iCloud à la place.
Comment connecter son téléphone Android à son PC ?
Raccordez votre smartphone au port USB de l’ordinateur avec votre câble habituel de recharge.
Allez dans le menu des « Paramètres » ou des « Réglages » selon votre modèle.
Ensuite, cliquez sur « Point d’accès mobile et modem » (ou « Partage de connexion »). L’onglet peut parfois se trouver dans le menu « Réseaux mobiles ».
Comment faire pour que mon PC reconnaisse mon téléphone ?
Connecter le portable à l’ordinateur via un câble USB. Ouvrir le gestionnaire de périphériques.
Dans l’onglet « Affichage », cliquer sur « Afficher les périphériques cachés » Cliquer droit sur « Périphérique inconnu » puis »Propriétés »Mar 16, 2017
Quand je branche mon câble USB rien ne se passe ?
Parfois lorsqu’aucun des ports USB de votre ordinateur ne semble pas fonctionner, le problème peut provenir d’une erreur de démarrage de Windows.
Pour y remédier, il suffit juste de veiller à débrancher tout périphérique USB que vous auriez connecté à votre PC puis de redémarrer de nouveau votre ordinateur.
Vous pouvez également consulter nos autres articles :
- Comment transférer des photos depuis Xiaomi 11t Pro vers l’ordinateur
- Comment transférer de la musique vers Xiaomi 11t Pro
- Comment protéger les messages sur Xiaomi 11t Pro par mot de passe
